Course Generator
Help Topics
- Creating Course in Course Generator
- Generate Course
- Adding or Deleting Sections in Course Generator
- Adding Content in Section (Slides)
- Deleting Slides From Section
- Creating Slides from Tools
- Using Text Option in Slides Tool
- Uploading Images and Videos in Slides
- Using Media Option in Slides Tool
- Using Questions Option in Slides Tool to create Quiz &; Assessments
- Using Interactive Option in Slides Tool
Creating Course in Course Generator
Admin can create Course in Course Generator by doing this:
From left Menu search for Courses click into Generator Course From dashboard of your Bytecasting instance
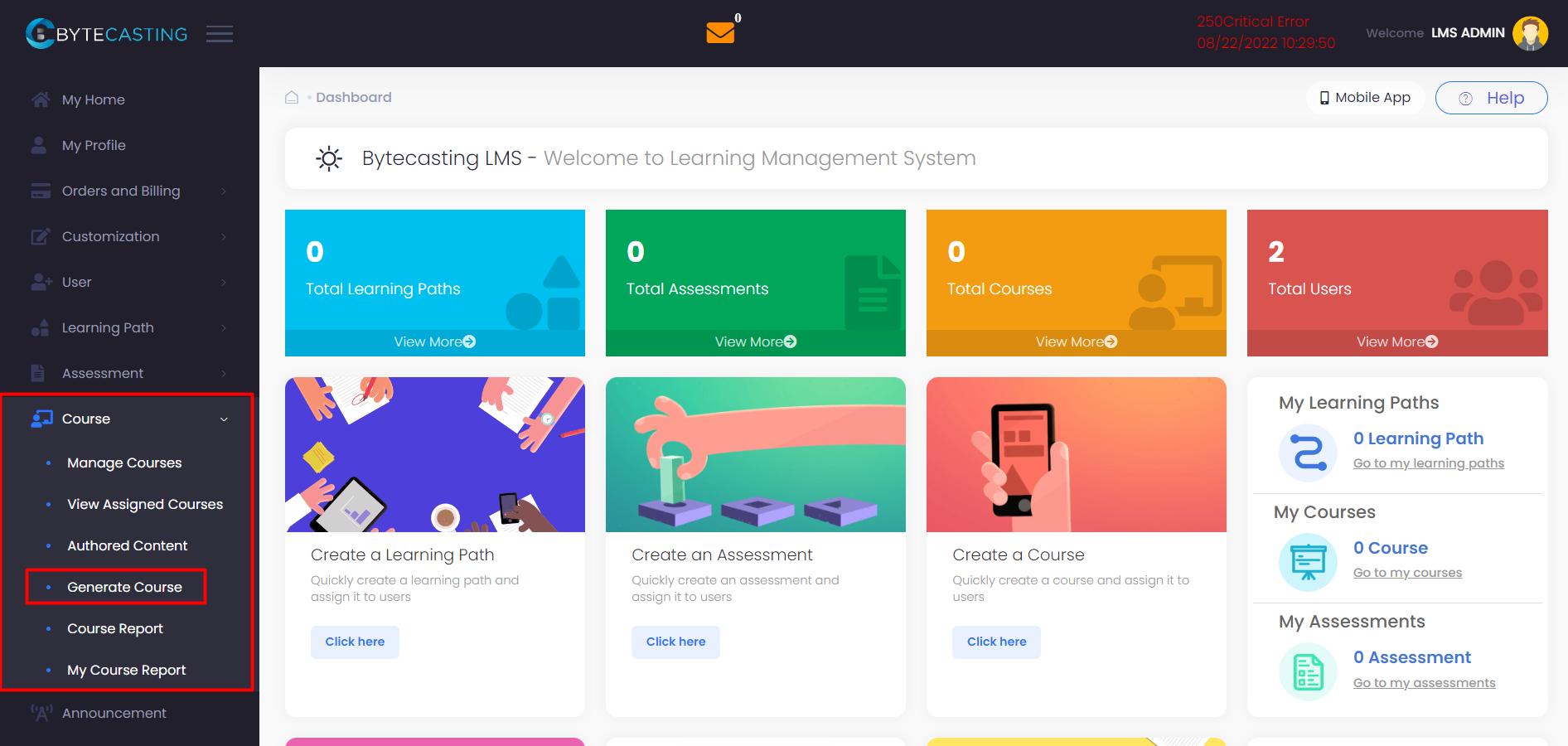
Generate Course
1. Click on the Create button and fill in details of the course, like name and Description of the Course. As well as admin can set a passing percentage of the course.
2. Let’s Generate a Course.
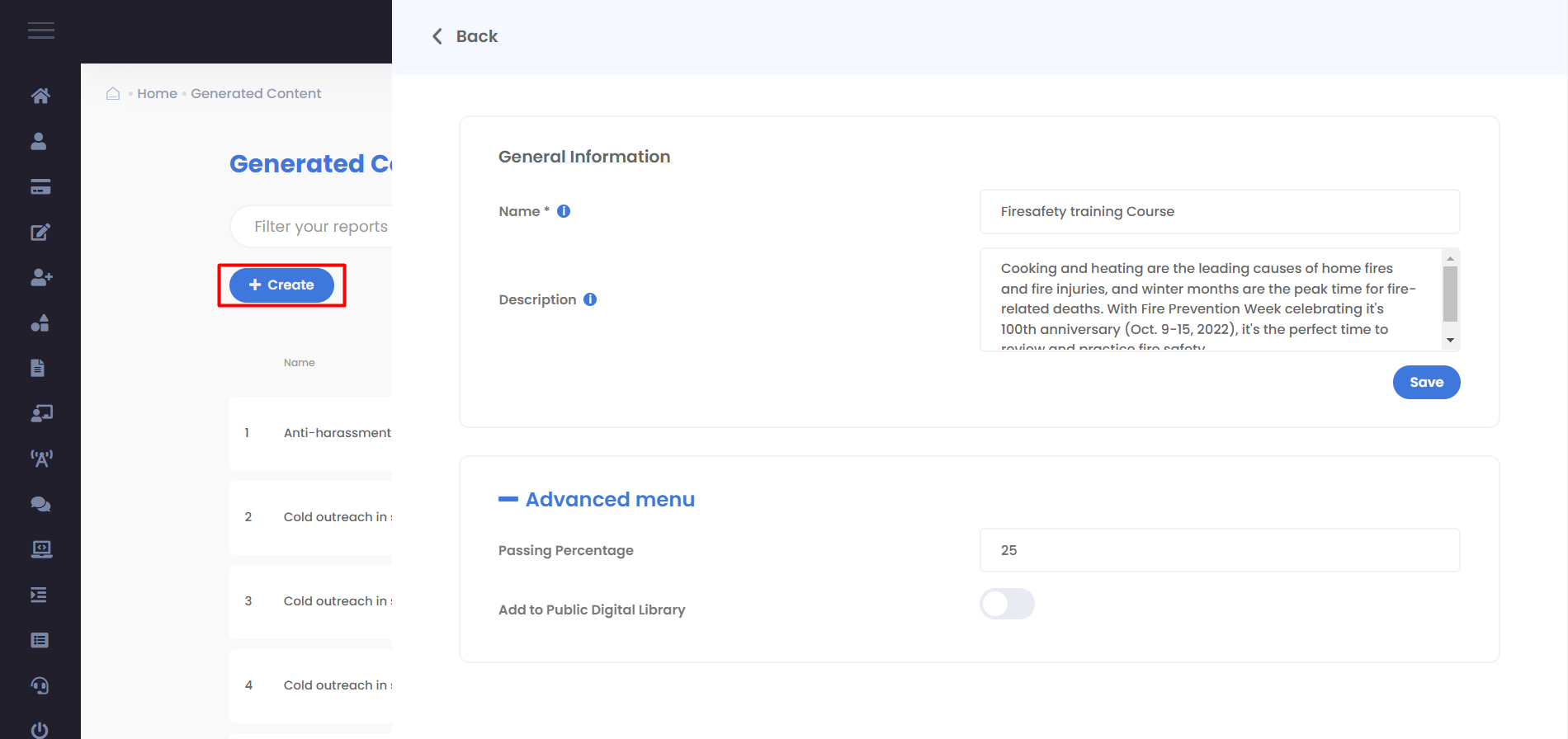
Adding or Deleting Sections in Course Generator
1. First of all click on add section in course generator to create the course
2. Press Save button to proceed Further.
For Delete any Section or slide of the course you just need to click on this trash icon.
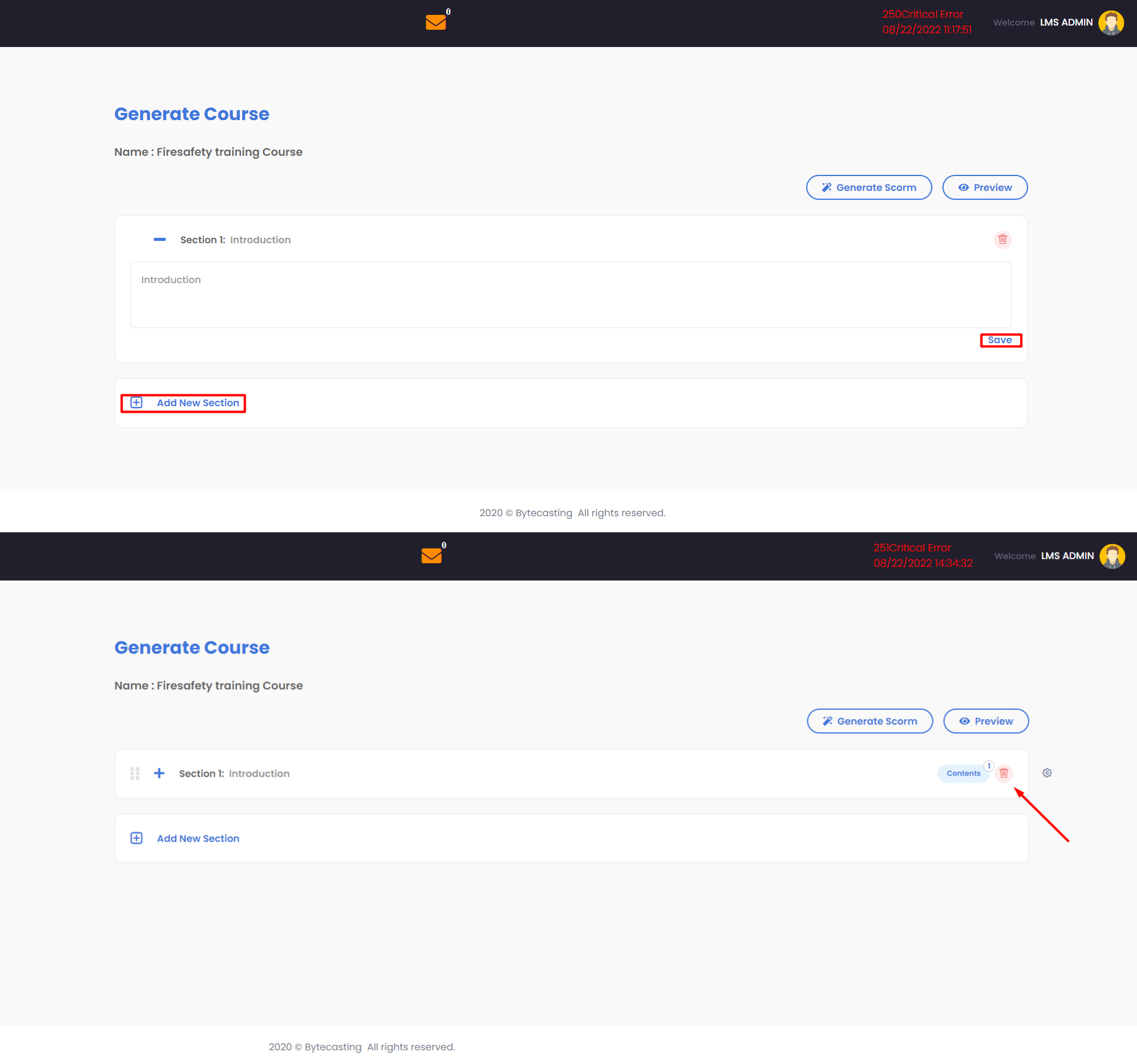
Adding Content in Section (Slides)
After Adding Section in course your interface is looking like this.
1. Give heading to your content in Section and then press save button to proceed further.
2. Click on this tool icon to open all tools for generating course. with the help of all this tool admin can create visual slides with multimedia content
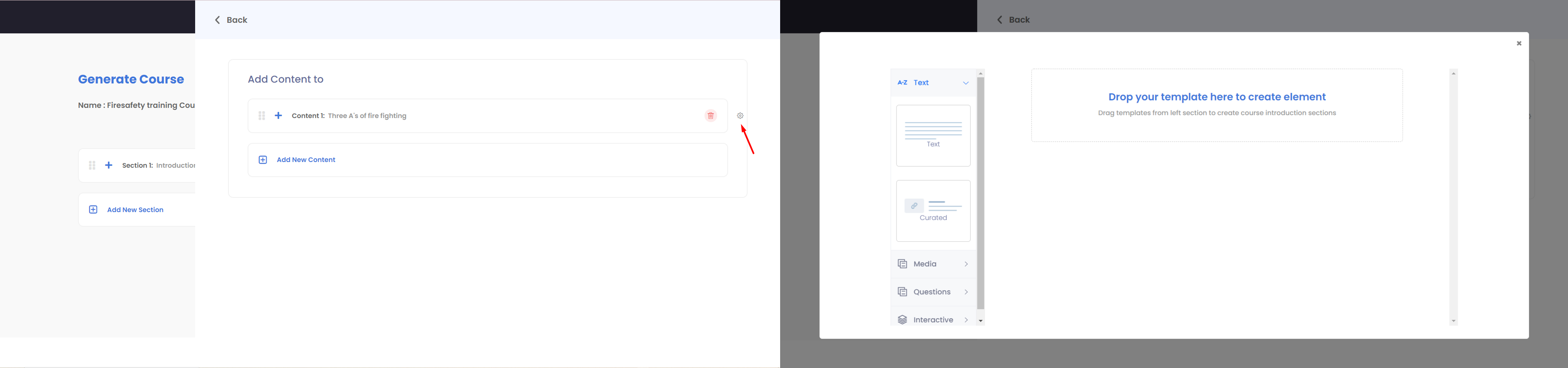
Deleting Slides From Section
In order to delete slides from any section admin need to click on red trash icon to delete slide like section delete.
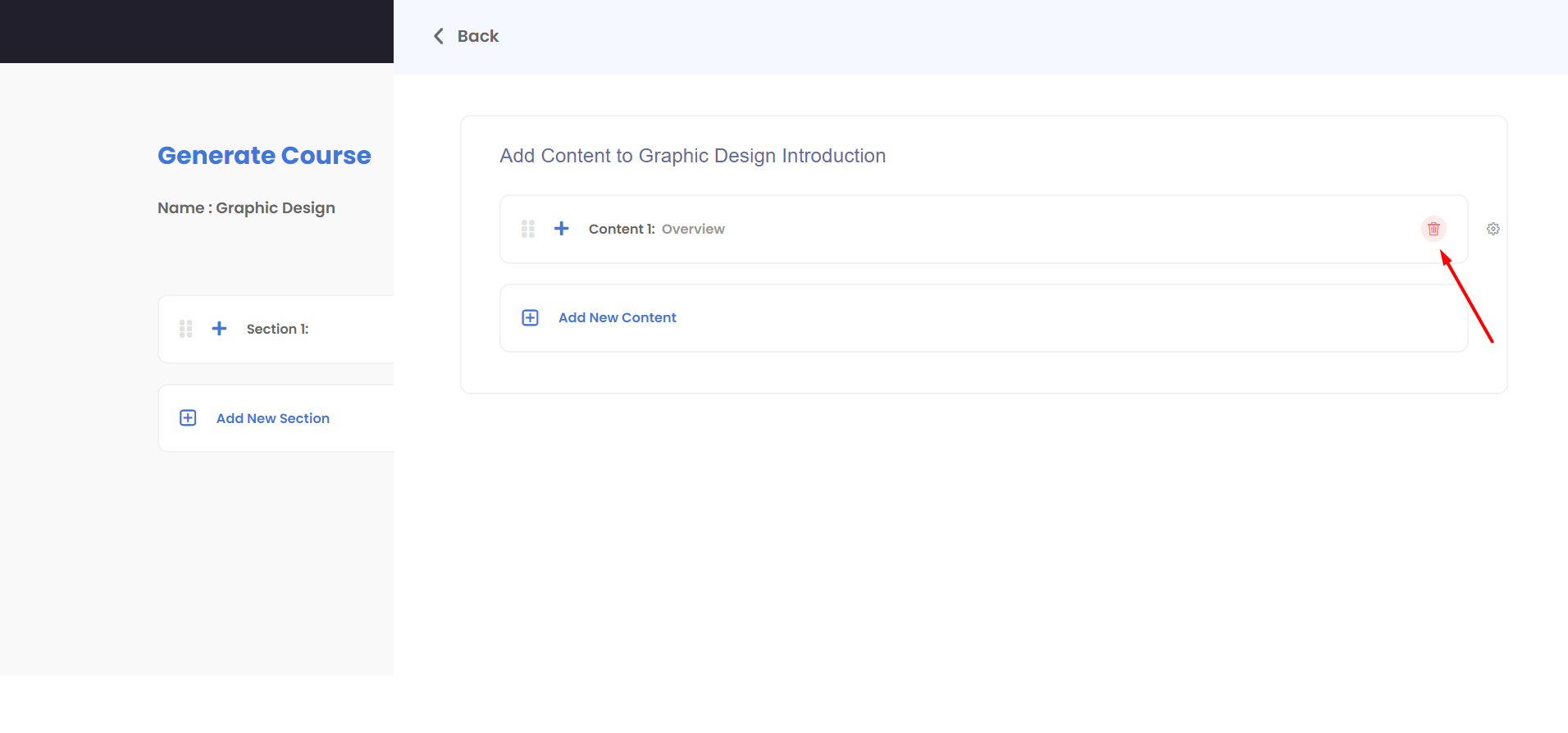
Creating Slides from Tools
After click on Tool icon in Slides admin can see this four options.
1. Text- It helps to add unlimited text and Heading as well as curated links, Html code, Hyperlinks and manymore.
2. Media- It helps to add images,Grid images gallery, videos, 3d images,3d videos as well as helps to add multimedia content.
3. Questions- It helps to create quiz by adding Multiple choice questions, Fill in the blanks, Match the Following etc.
4. Interactive- It helps to add Flip card, Expandable bars, carousal, Hotspots etc.
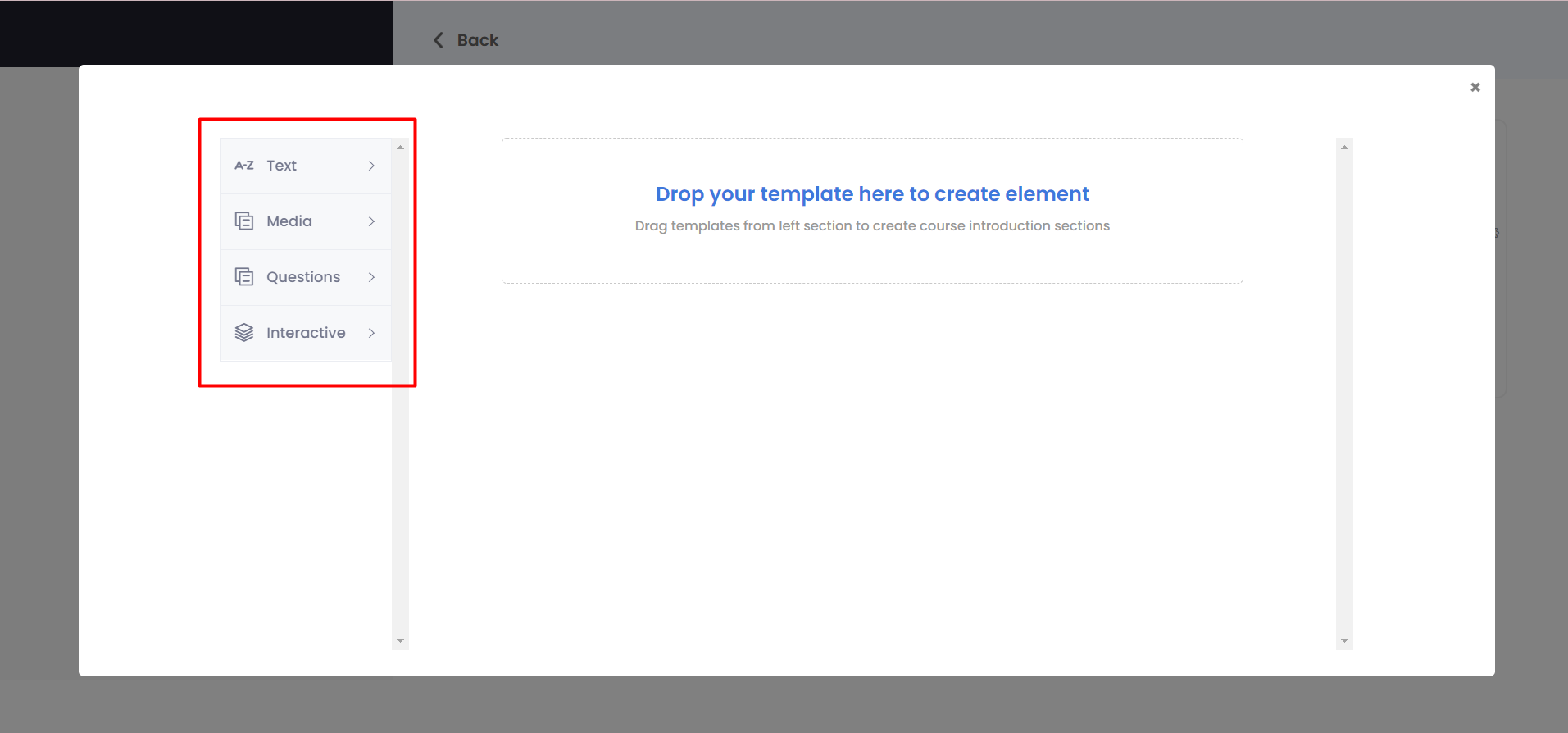
Using Text Option in Slides Tool
1. Drag & drop text block to add text heading and Htmlcode.
In Text Block admin can also add any type of Html css code or embedded codes, iframe & manymore to give interactive look to his course.
2. Drag & drop curated Block to add source or refer link for content.
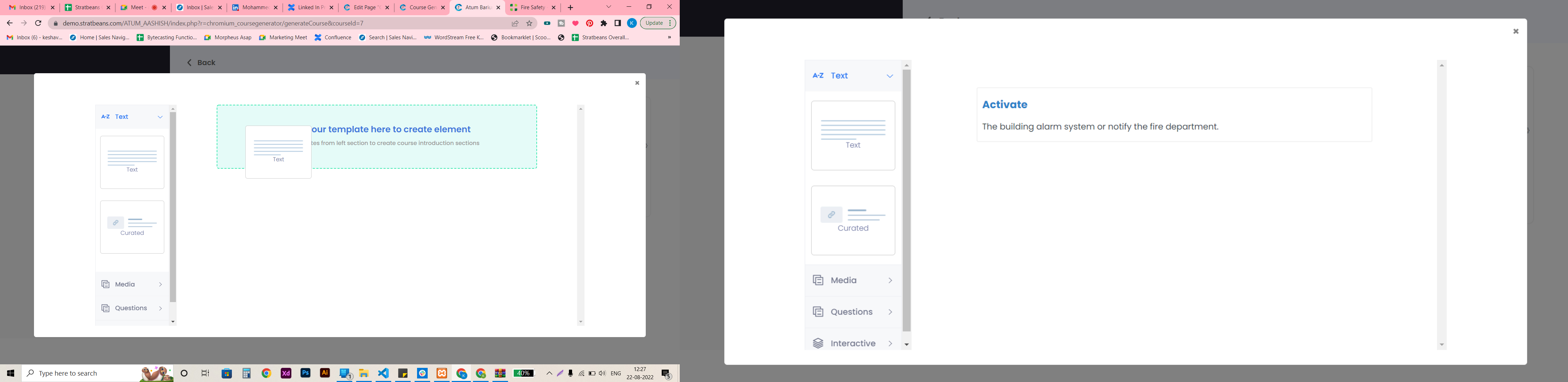
Uploading Images and Videos in Slides
Drag & Drop Image block from media option and then click on upload area and select your images to upload.
Drag & Drop video block from media option and then click on upload area to Select your Video to upload.
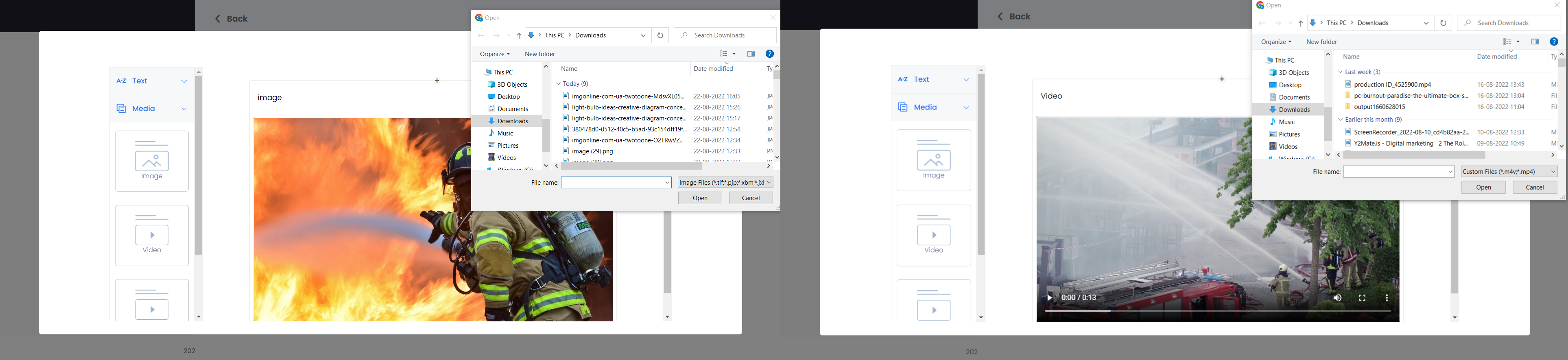
Using Media Option in Slides Tool
Drag & drop Image block to add all types of images like GIF,png,Jpg,jpeg etc as well as you can add headings to your media content.
Drag & drop Video Block to add videos in your content.
Drag & drop 3d video block to add 3d content and 360 degree images.
Drag & drop Image Gallery Block to add Multiple collage images in 3 different modes of grid.
Drag & drop Document Block to add Multiple type of doc,pdf,ppt,csv files etc.
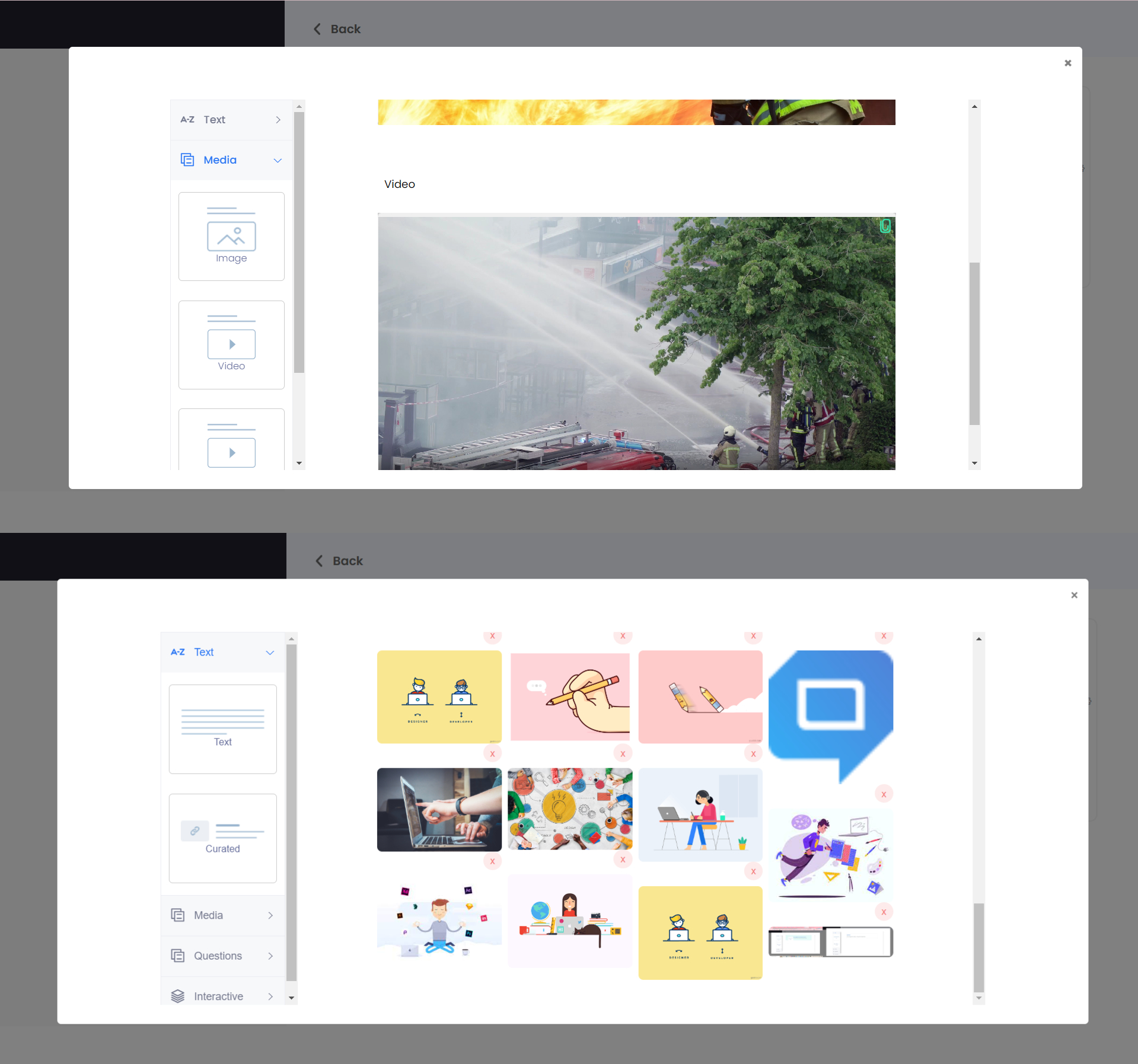
Using Questions Option in Slides Tool to create Quiz &; Assessments
Drag & drop MCQ block to add multiple choice questions for your Quiz and add question as well as highlighted your answer by selecting checkbox.
Drag & drop FITB Block to add Fill in the blanks questions in your Quiz and Highlight your answer from question like as you can see.
Drag & Drop MTB block to add Match the following Questions
Drag & Drop Sequence Block to add Sequence Ordering Questions and giving Answers by using drag & drop.

Using Interactive Option in Slides Tool
Drag & drop Flip card block to add multiple text into both sides like front side and back side.
Drag & drop Expandable Block to add clickable expanded text bars.
Drag & Drop Carousal Block to add multiple images and text in one slide so admin can swipe it images from left to right by clicking side icons.
