Authored Content
Creating a Authored Content
The basic theme of Authored content is that we can publish your own content and then make custom courses for Learning purposes. We can add multiple slides to it. Slides of different content like Video slides, Multi content slides & Assessment slides.We can create simple content within the Bytecasting system without using external tools.
Admin can create Authored content from two ways:
1. From left Menu search for Courses Authored Content dashboard of your bytecasting instance
2. Create Authored Content card on the dashboard
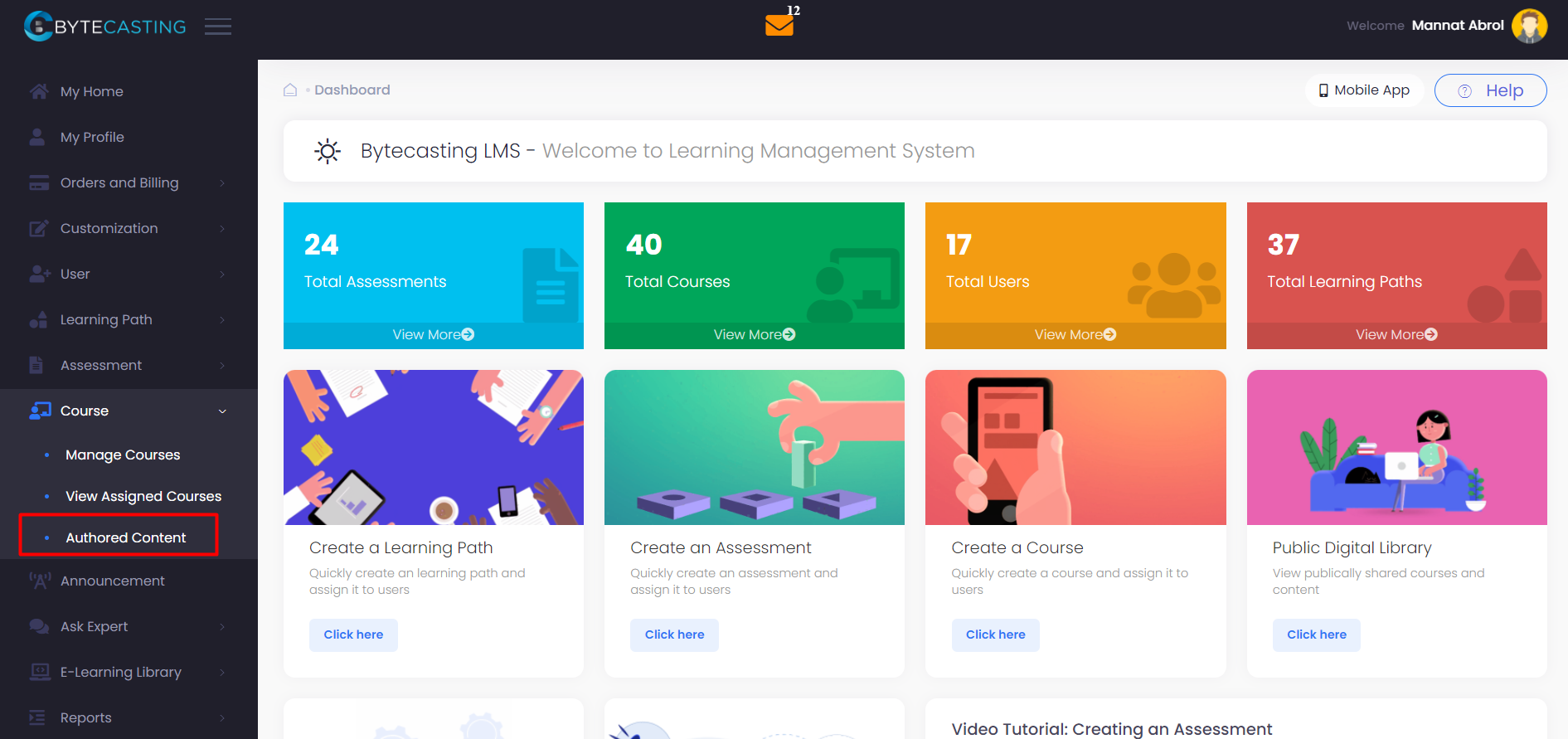
Authored Content Template
Logged in as Admin to create an Authored content template, where we can enter Authored content name & Description. Once we created template then it will redirect to the new screen where we can configure the content.
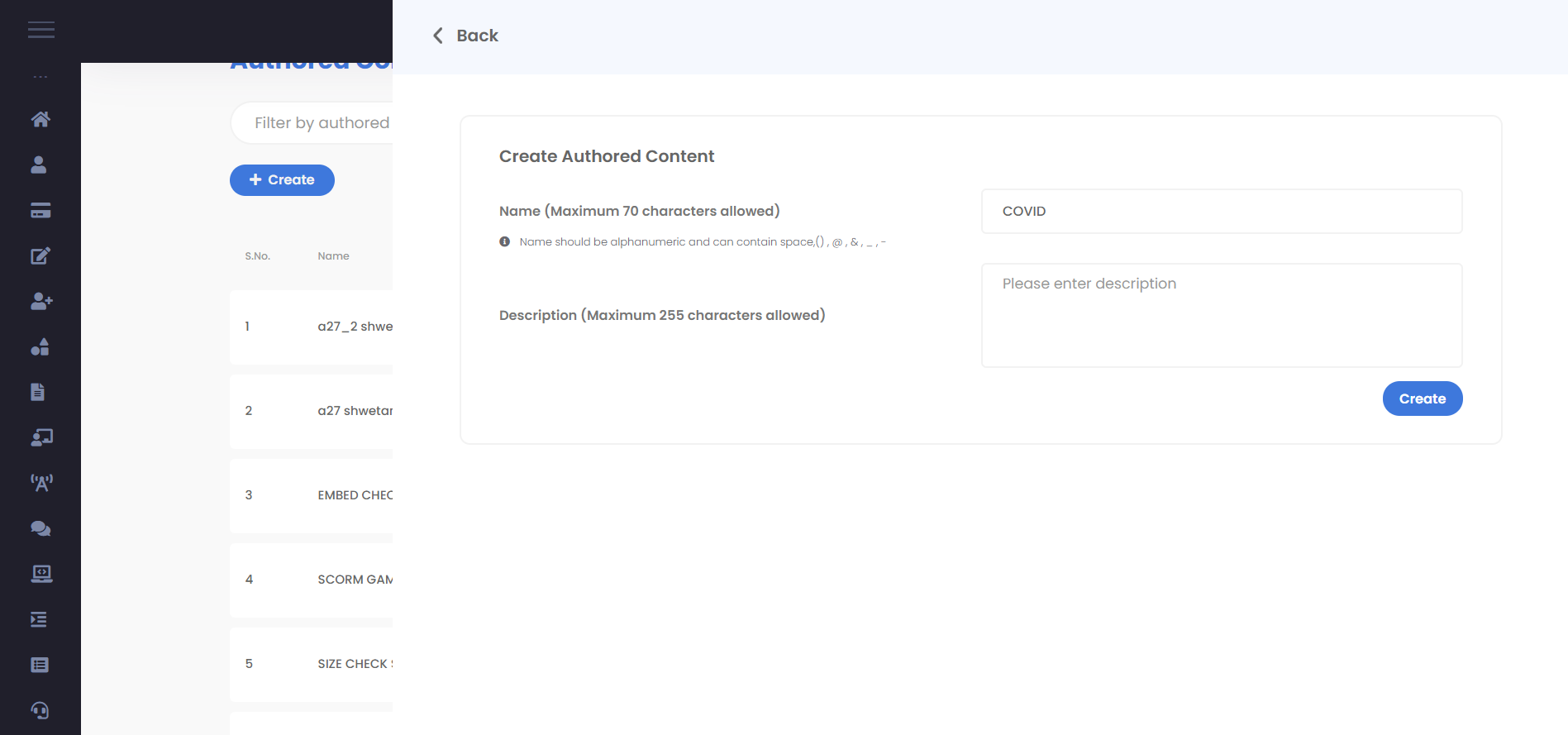
Configure an Authored Content
Video Slide –
Let’s suppose we are creating my first slide of video type. We will enter title of slide & description and then We can create video content with two methods
Paste URL – In this method, we will simply paste a video url such as youtube Video URL that will redirect to pasted url. The URL should be valid.
Upload Video – In this method we will upload video from a local system of maximum size of 500 MB of .mkv & .mp4 format only.
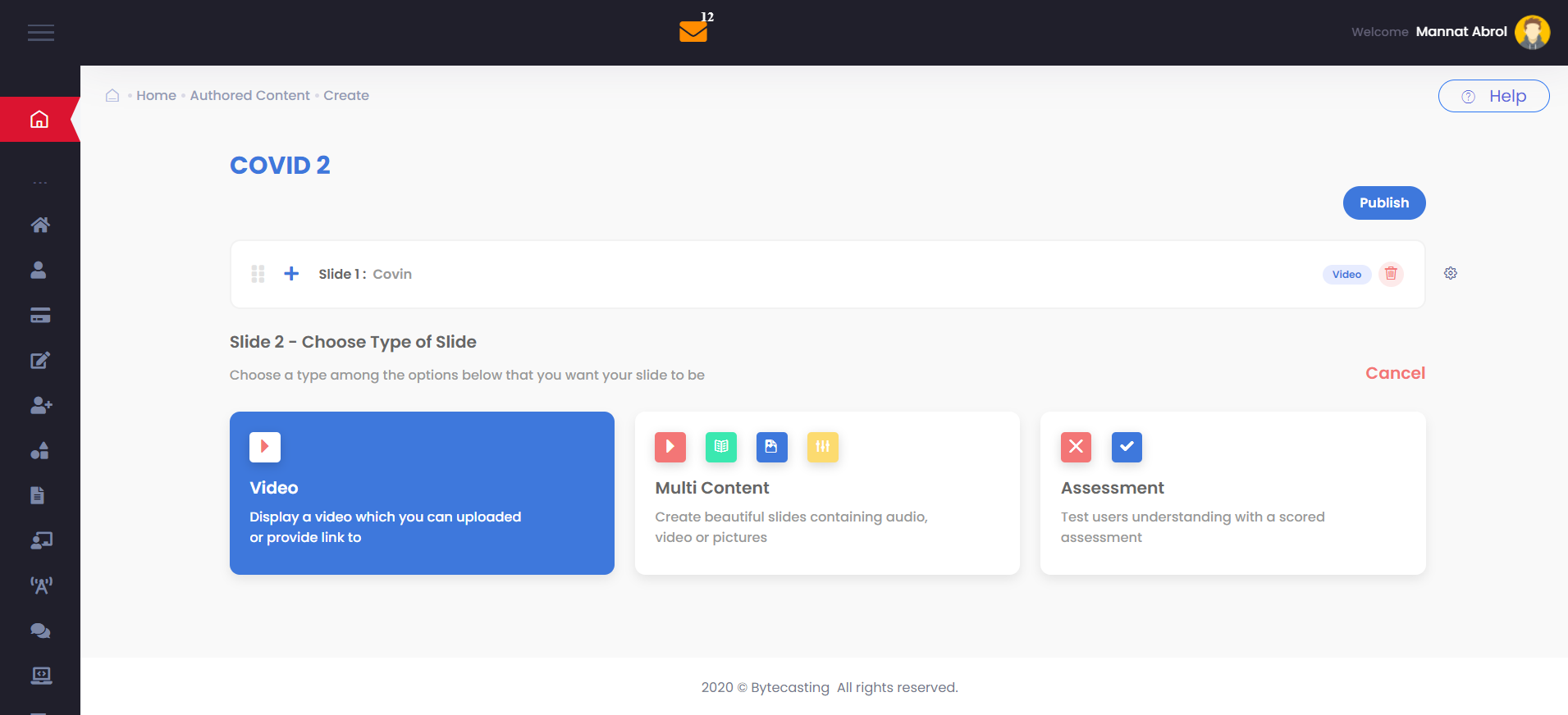
Multi Content Slide –
Next we can add another type of authored content. Here we are creating a Multi content slide type. We will enter the title of slide and description. Then we can create a multi content slide where we can write content, attach video, image, audio & document in the same slide.
When a multi content slide template is created then a new screen will show the editor where we can write content. Also with the help of the editor, we can bold text, add heading formats and many more. Along with this we can attach video, image, audio & document in between the texts. We can do Quick preview of multimedia content slides.
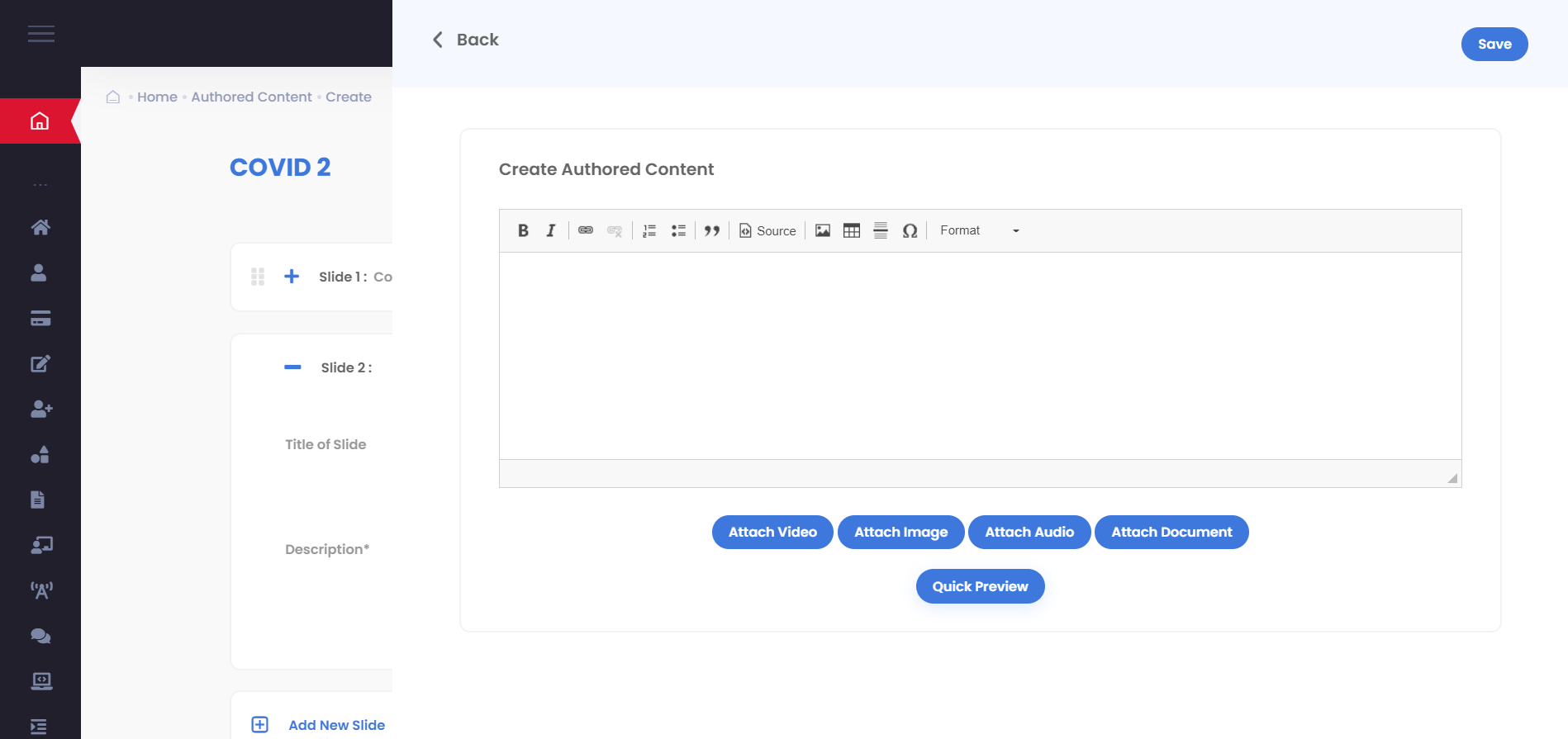
Publishing an Authored Content
We created all slides which are required then we will simply publish it using the publish button. We can delete any slide using the delete icon or we can edit any slide before publishing it.
A small configure icon is also available for each slide that we created. We can use it to make any changes to the already existing slide content.
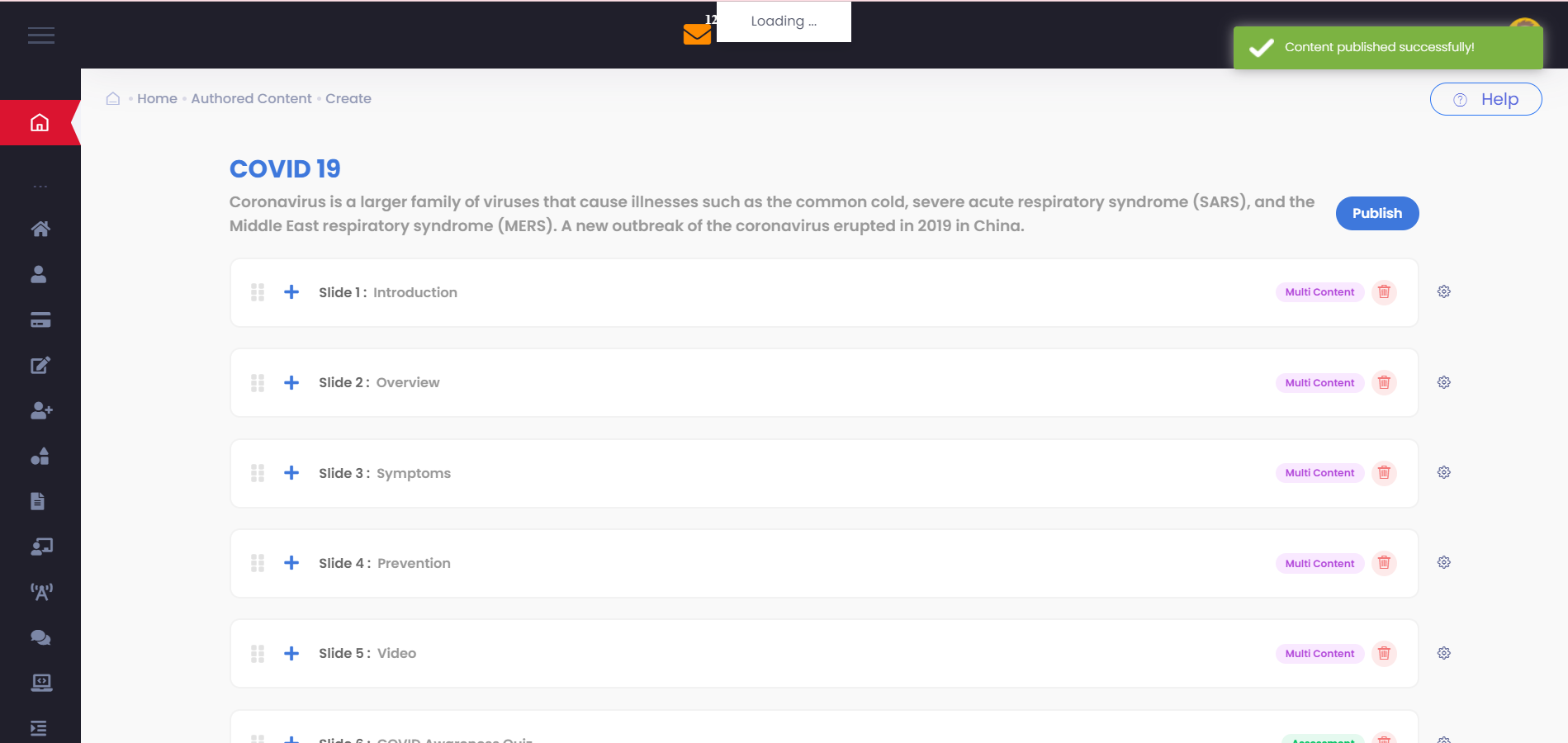
Preview After Publishing Authored Content
Once it gets published then we can use that under Manage Courses.

Previewing an Authored Content
Preview an authored content is similar to playing it when it will be used in a Course. We can use it to simulate and experience the course environment. Please note, if the authored content is not published even once, the Preview option is not available
Published authored content can be Preview, Edit, Configure & Deactivate using three dots in the Authored content grid.
Deactivated authored content will not be visible under Manage Course module.
