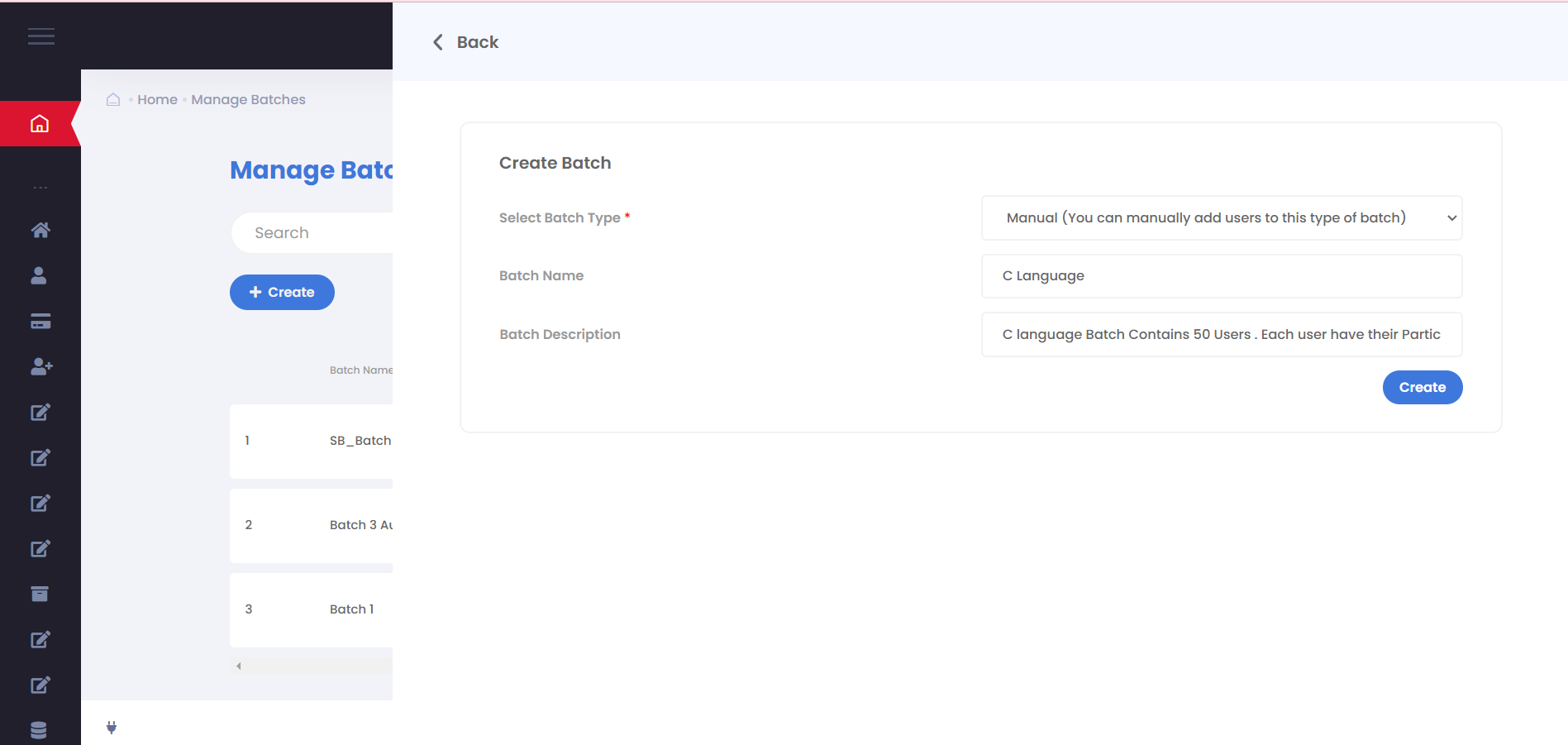User Management Module
Create and Add users to your LMS with create users modules functionality of bytecasting.
Reaching the User creation Page
Login to Bytecasting and access the Users Card from the Dashboard screen or click on the Left Menu ->Users -> Manage Users.
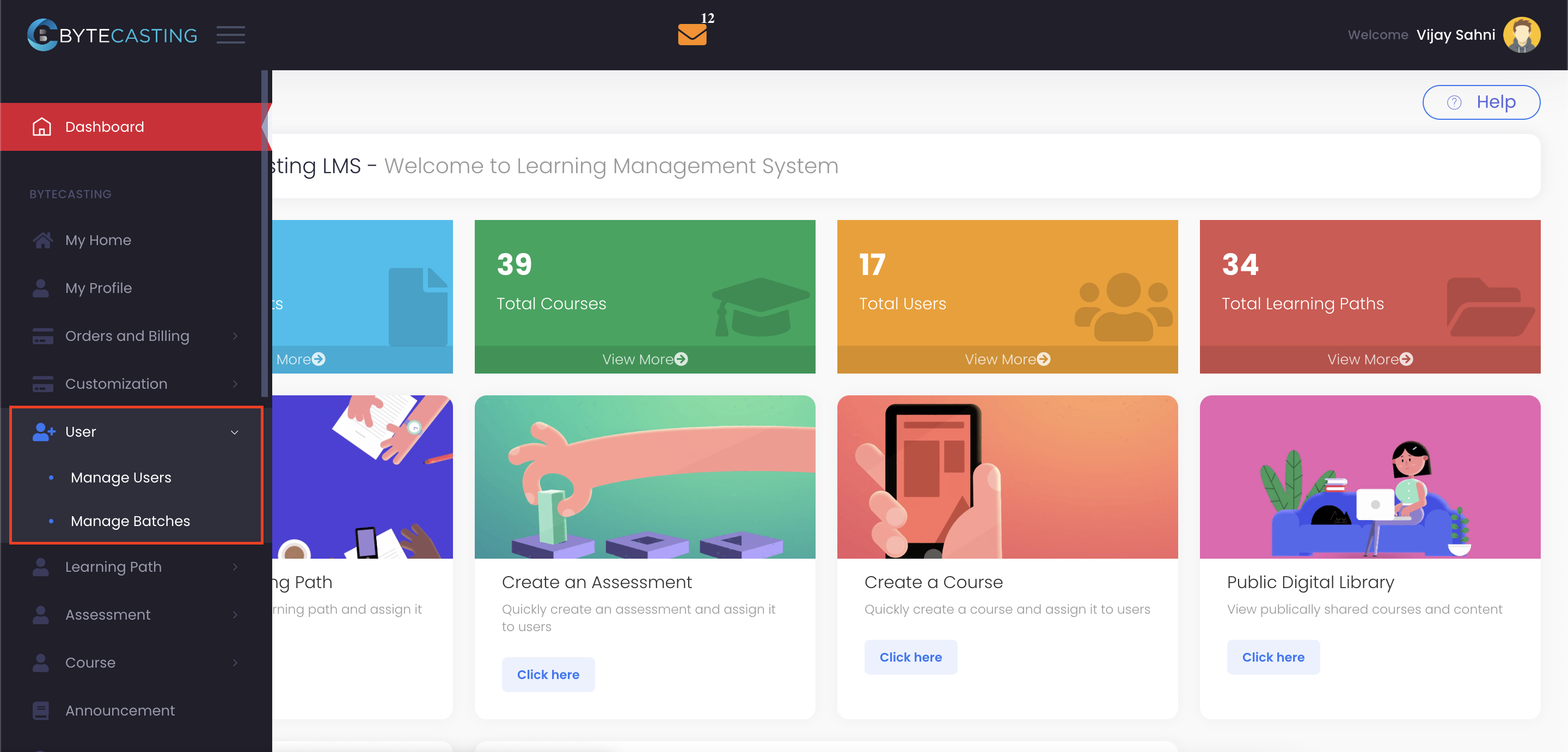
Manual Creation of User
Lets press the Create button and fill in the mandatory details.
Note: All fields are mandatory and Email id should be unique across all employees And Voila! Our first user is successfully created and displayed in the grid below.
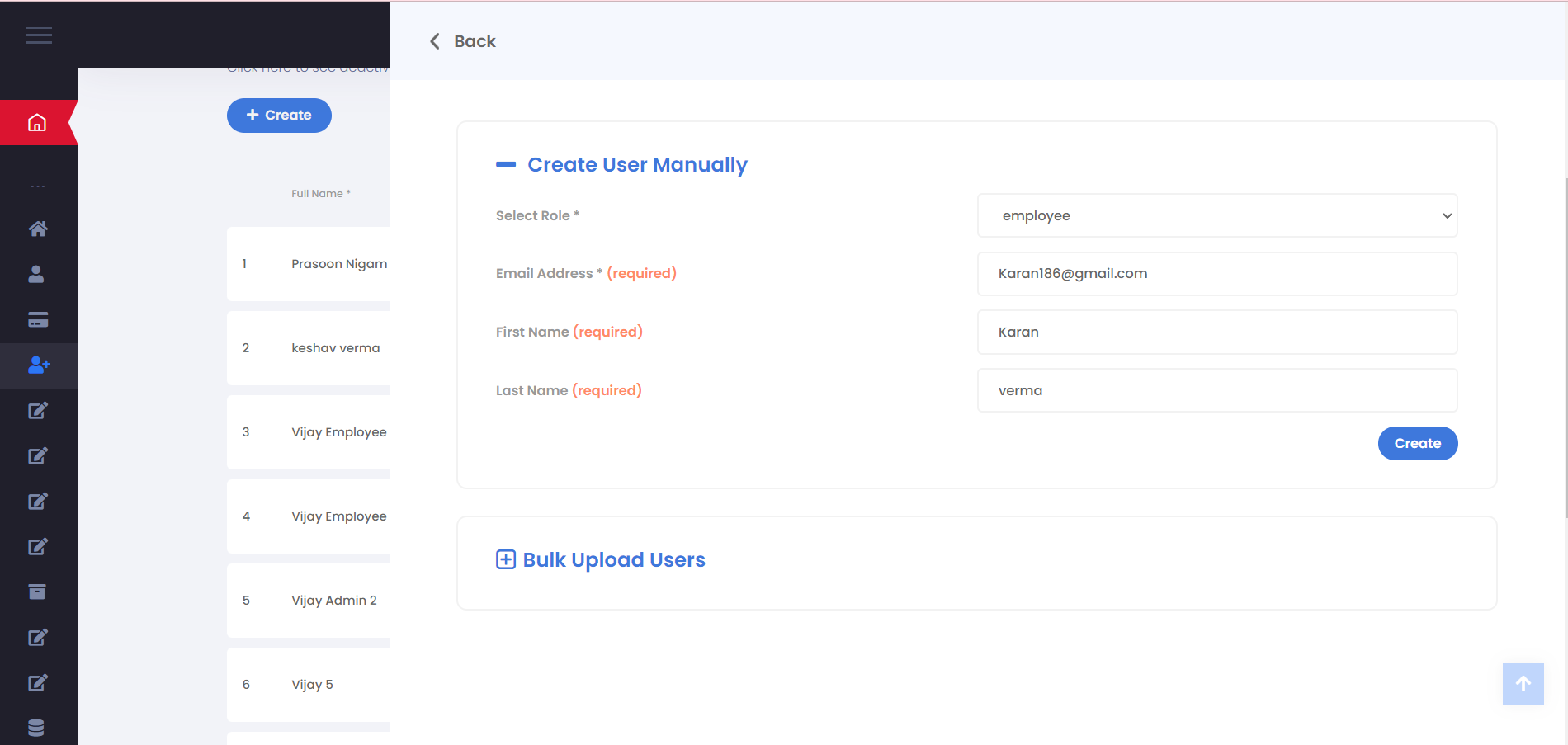
User Creation through Bulk Upload
Creating multiple users manually can be a tedious task.
So here Bytecasting provides a quick and easy option to upload multiple users in a jiffy.
In order to upload multiple users at the same time, we provide the Option of Bulk
Upload Users
Expand this option and in the bottom we have a Sample file which can be
downloaded
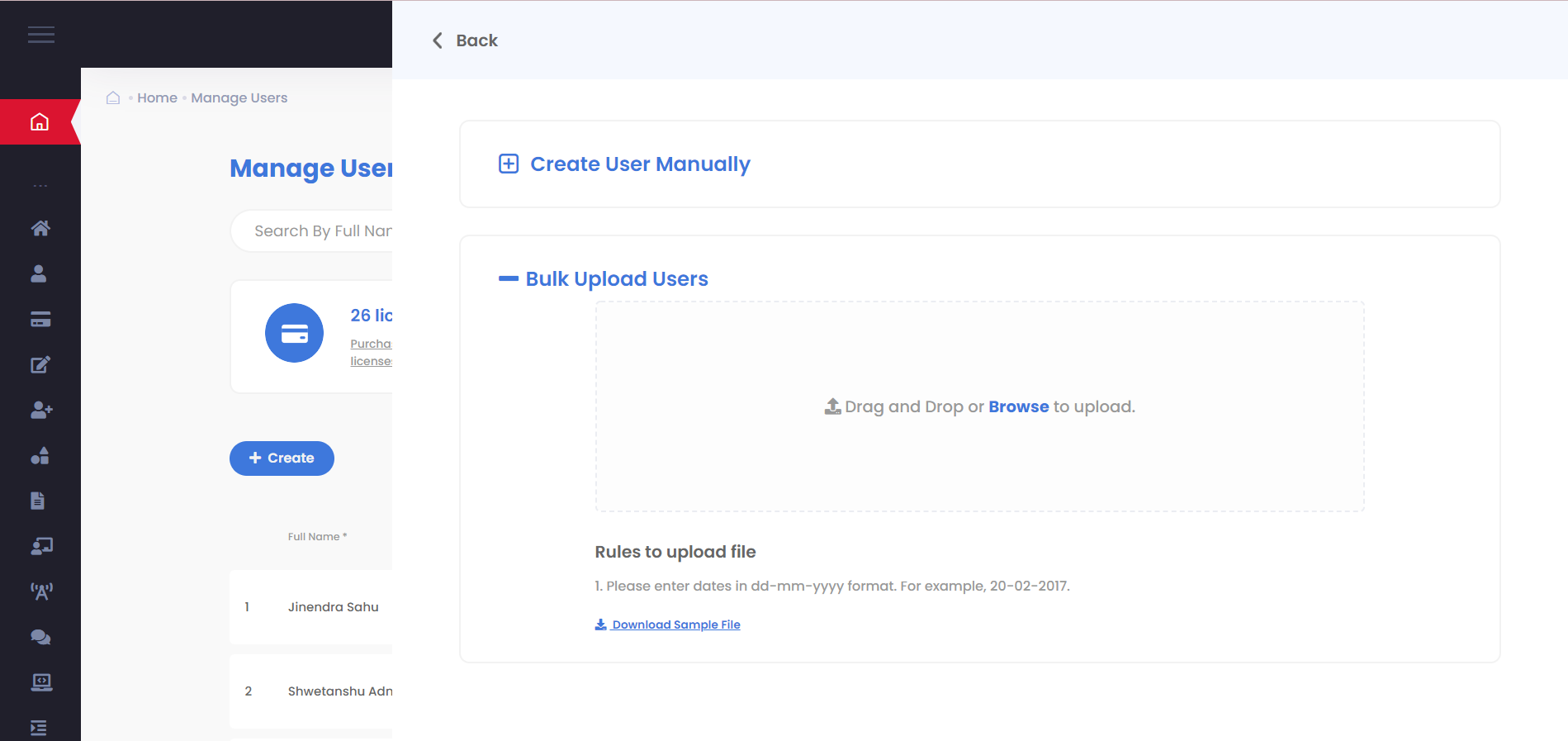
Upload Sample File
Edit data in each field. Each row corresponds to a new user that has to be created in the system.
In the Role Field, we can add the user as a Admin or Employee.
Active field takes value of 1 or 0. 1 means the user is an active user while denotes that the User is a deactivated user
Once all the users are added in the sheet, we can save this and upload this on
the Browser dialog box in Bytecasting system.
A successfully uploaded message will be displayed and the user will be added in
the Users grid in Manage Users
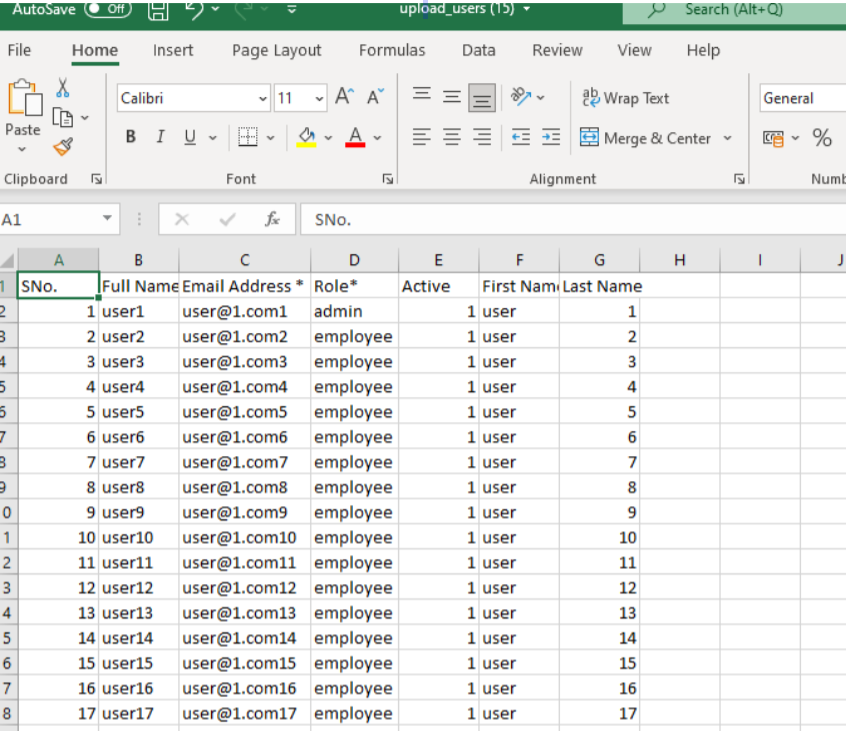
Edit, Deactivate and Reactivating a user
Click on the 3 dots that appear in the user grid Lets click on the Edit option.
Editing couldn’t be more easier.
Lets just change some details and click on the Submit button. Changes of the user details will be reflected in the grid.
Some Systems don’t believe in deleting a user as his/her records may be required later. Hence we provide a deactivate option. A user can be deactivated and then reactivate if required. Click on the 3 dots in the user grid for the specific user that you would like to Deactivate. And select the Deactivate option.
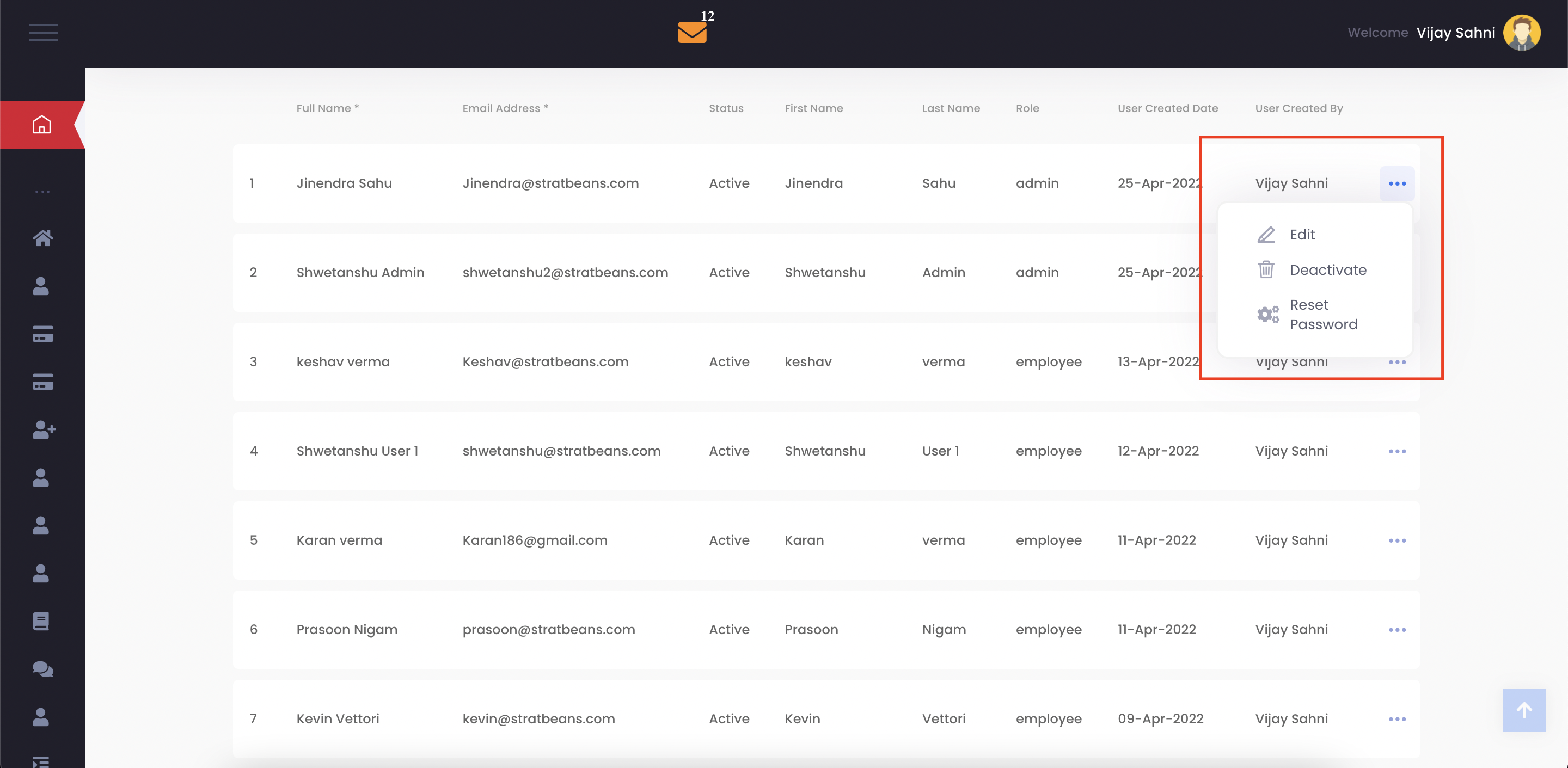
Reset Password
Bytecasting provides the Admin a feature to reset the password for any user.
If any user gets logged out of system and doesn’t remember his/her password, and cannot access emails, then the Admin can step in and reset the password to a default password by selecting this option
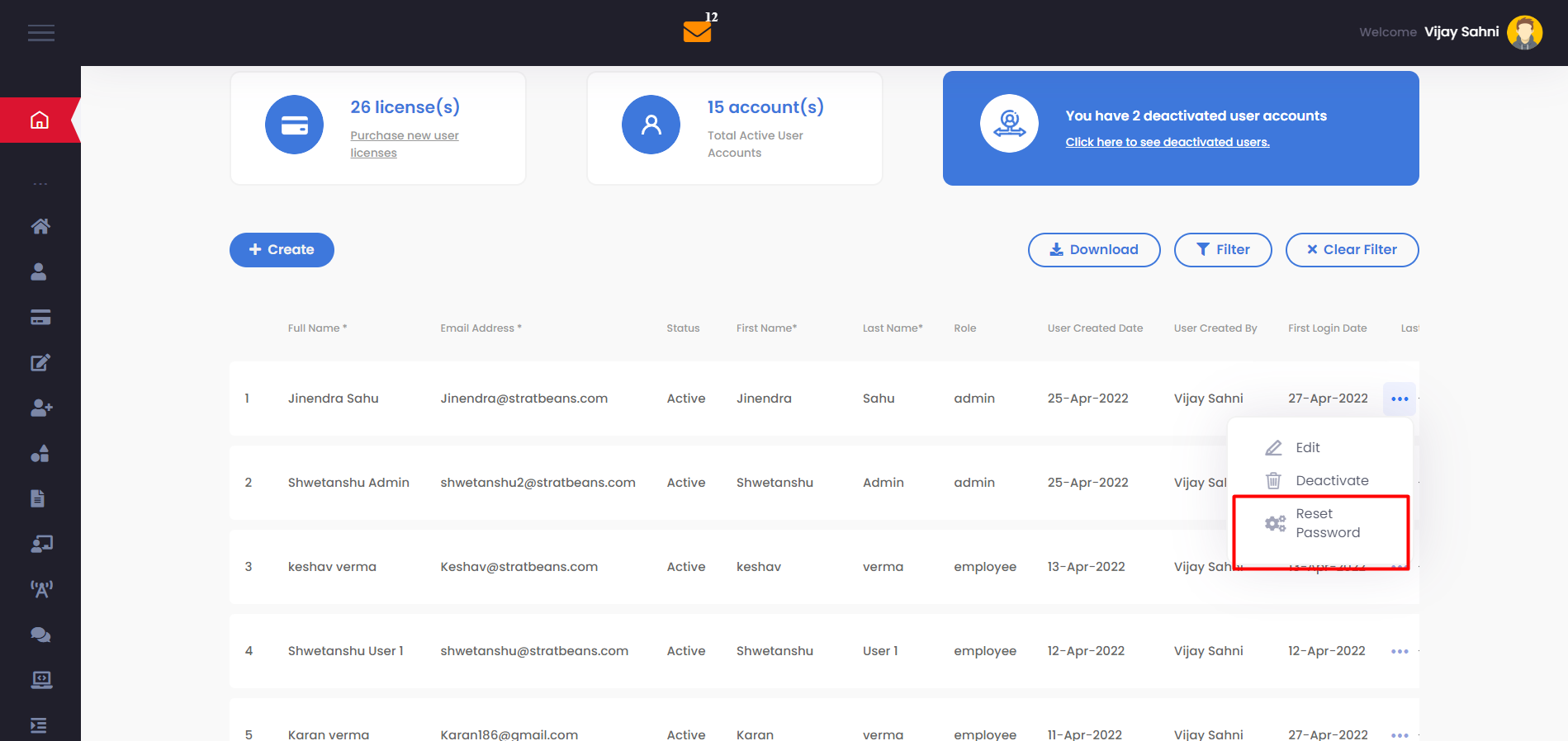
Filter, Download and Search a user:-
Filter
As the name suggests, this helps to filter out specific type/category of users and then display the filtered result.
In this case, if we want to search for users with the role of “Employee” then we can apply a Filter with the Role Type and click on Search. The data in the grid displays the filtered data and only those users whose Role type is Employee.
Download
This helps to download only the filtered/search specific users displayed in the grid. So if we are looking for data on users of a particular department/ role, this helps us to download the list in a CSV format and then process it further as per our use.
Search a user
Searching for a specific user ? don’t remember the full name? No problem Let’s just try to enter a few alphabets that we remember.

Create Batches
To Create Batches of Users, click on the Manage Batches option in the Left menu under the User module. Fill out the required fields and then select the users you want to add in the batch.