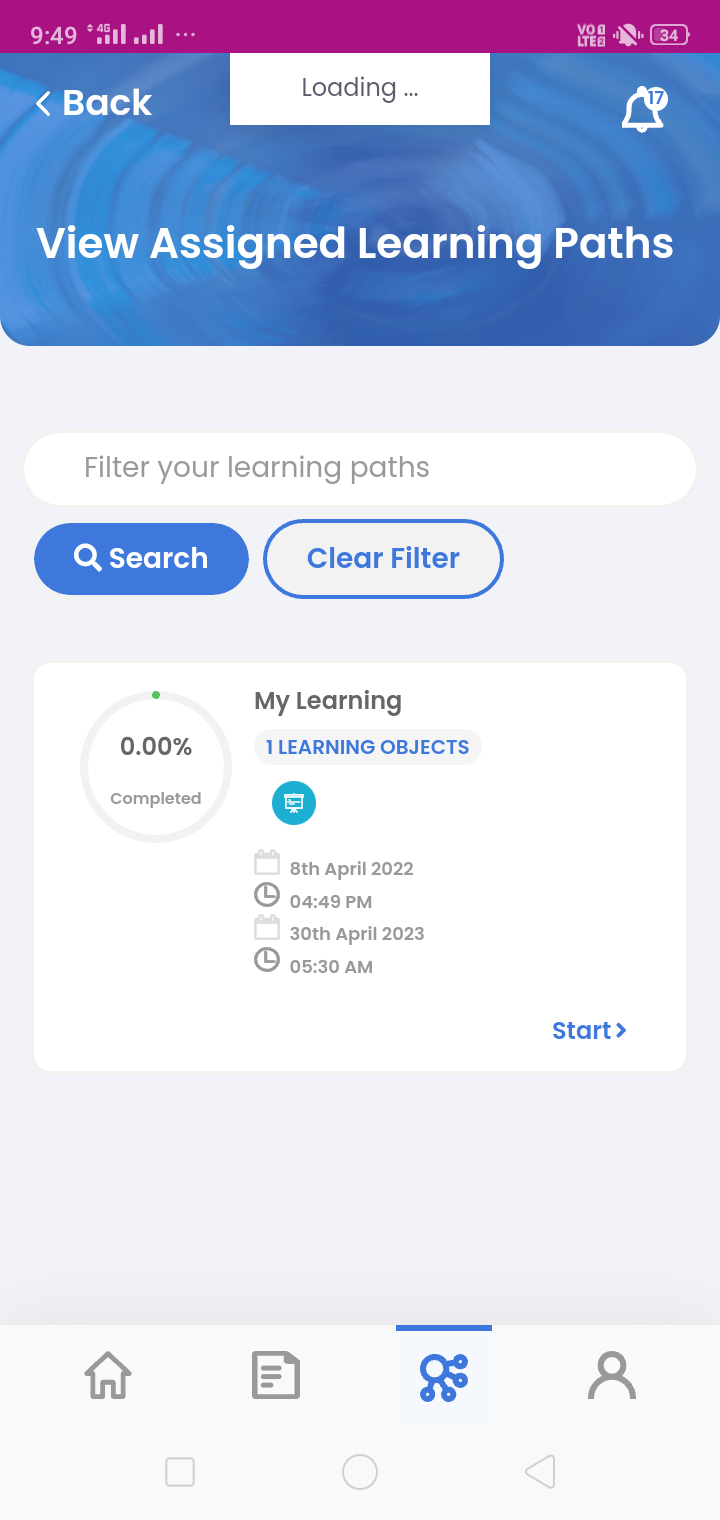Create a Learning Path
Help Topics
- Learning Path
- Creating a Learning Path
- Configuring a Learning Path
- Configuring a Course in A Learning Path
- Configuring an Assessment in a Learning Path
- Configuring a Classroom
- Cloning a Learning Path
- Advanced Option
- Assign Users to Learning Path
- Manage Learning Paths
- Viewing Assigned Learning Paths
- List of Assigned Learning Paths
- View Assigned Learning Path In Mobile Interface
- Attempting a learning Path
Learning Path
We know we can create a standalone assessment or a standalone course and assign to users. But at times we need a more structured path. A Learning Path is a collection of multiple activities such as Courses, Assessments and/or classroom sessions.
Learning Path helps to create a Path so that user can not only go through a single Learning document (course) but a collection of learning such that it provides a fuller enriched experience of Learning.
This path ensures we can provide the user to take some tests in between the courses or even attend some online/offline classrooms sessions with the instructors. So it’s a collection of Learning objects placed one after another in a proper sequenced manner
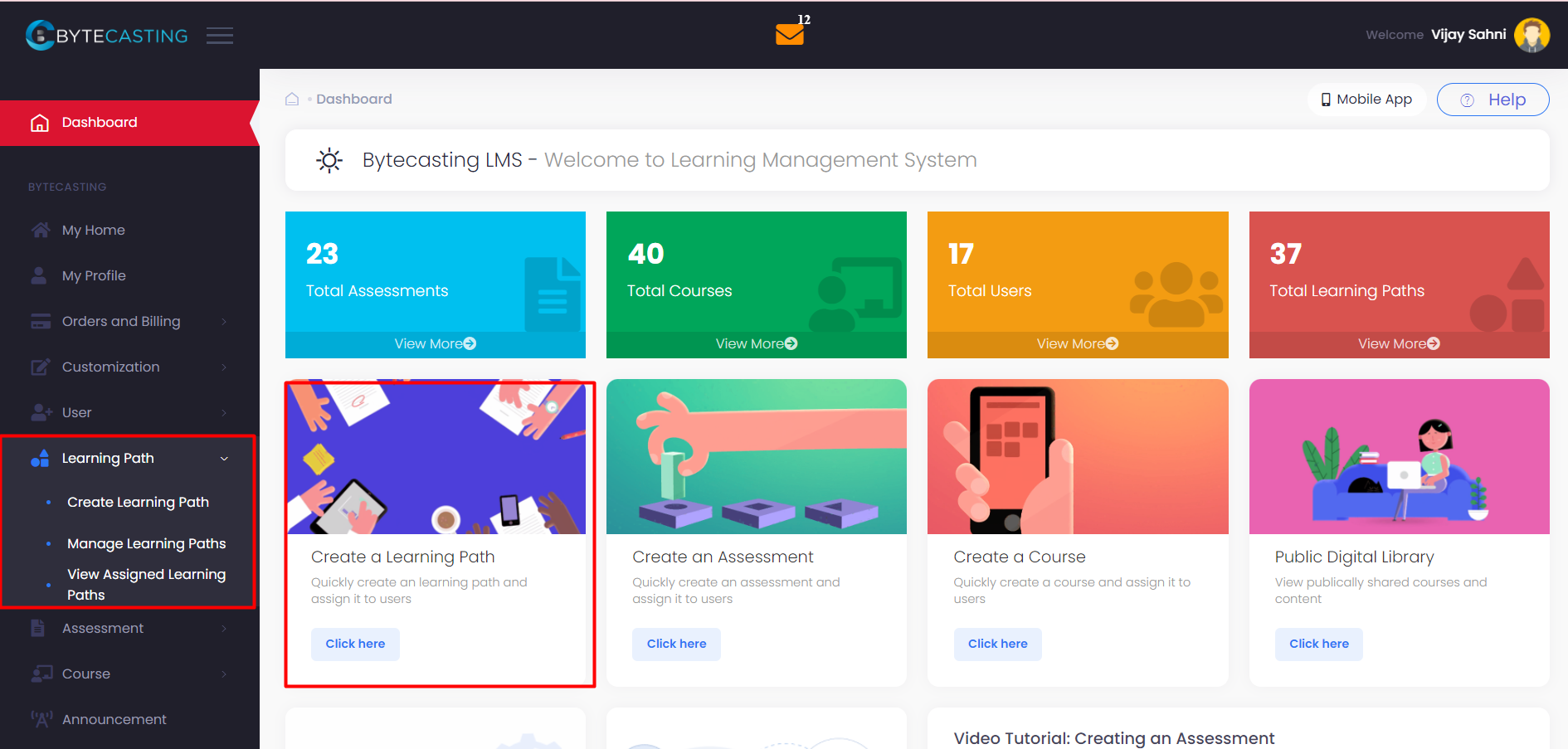
Creating a Learning Path
1. Login to Bytecasting and Access the Learning Path Card from the Dashboard screen
or
2. Click on the Left Menu Learning Path Create Learning Path
It navigates you to the Learning Path Creation page where we can fill in details like Name, Description, Start Date and End Date and then lets proceed to the next page.
Note: The start date and end date of Learning Path has to take in account for all the activities that the path will contain.
For eg: A course within the Path should lie between the Start and End Dates of the Path so that the user can attempt the course within the scope of the Learning Path.
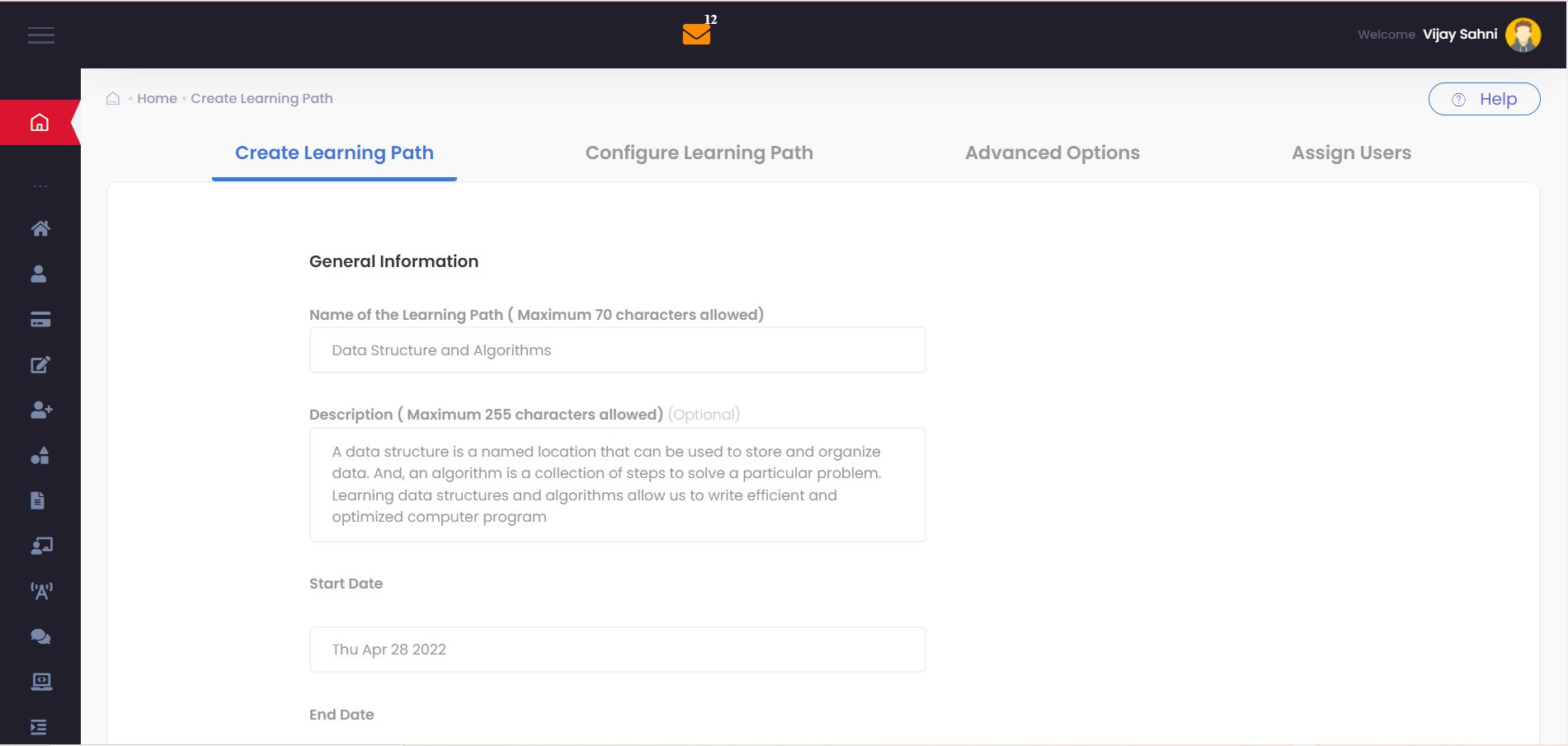
Configuring a Learning Path
It brings us to the Configuring a Learning Path Like we mentioned earlier, a Learning Path is a collection of learning objects. In this page, we will be able to assemble configure different types of learning objects. In our Bytecasting product, we have mainly 3 types of objects
1. Course can be added, which imparts learning to the users.
2. Assessment which are used to check and evaluate the learning understanding of the course
3. Classroom which are conducted for non-digital aspect of learning such that there can be one on one session with the instructor
So lets start with adding objects within a Learning Path
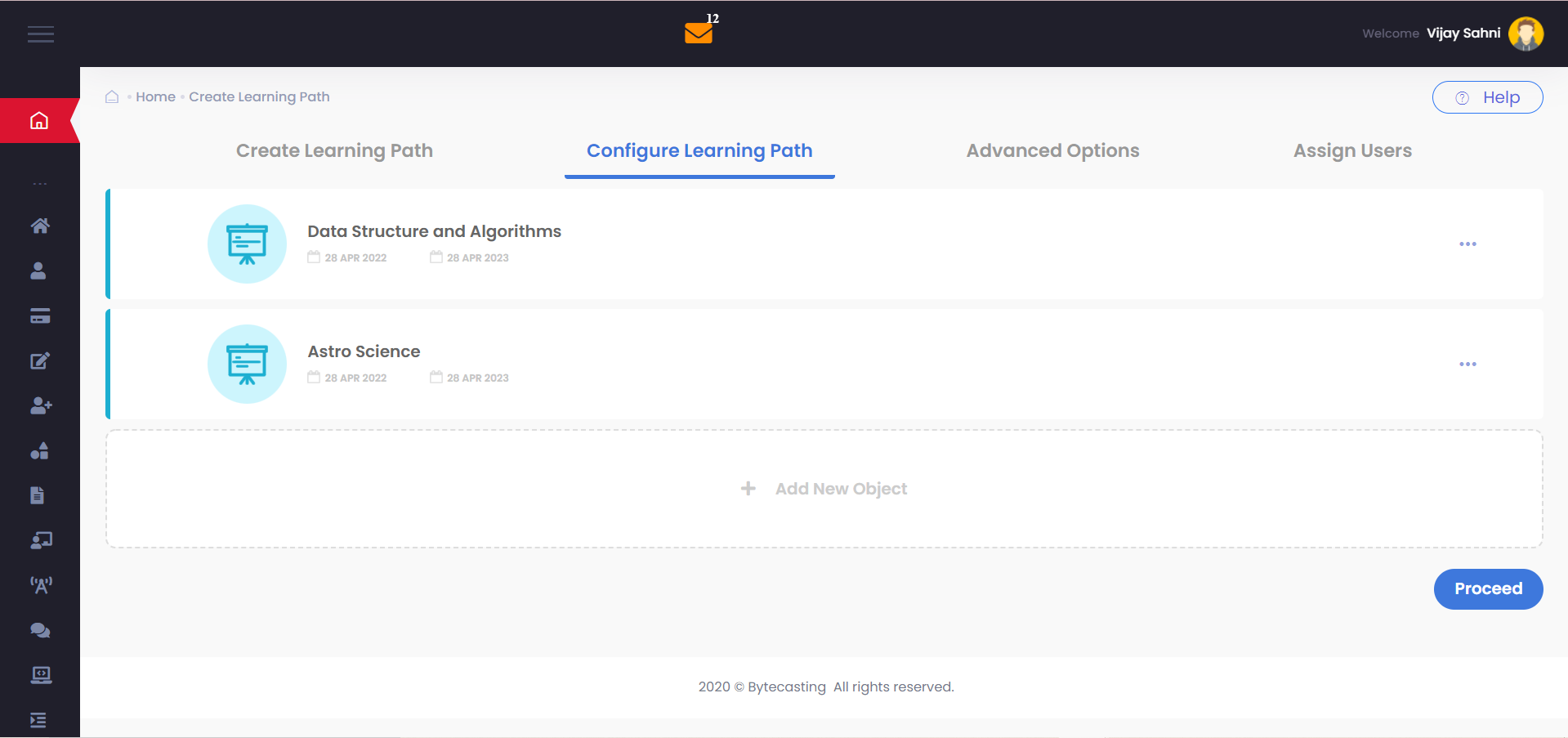
Configuring a Course in A Learning Path
Click on Add new Object and add a Course. Basic details like Name, start and end dates duration and type of content will be required. Click here to Learn
How to create a course
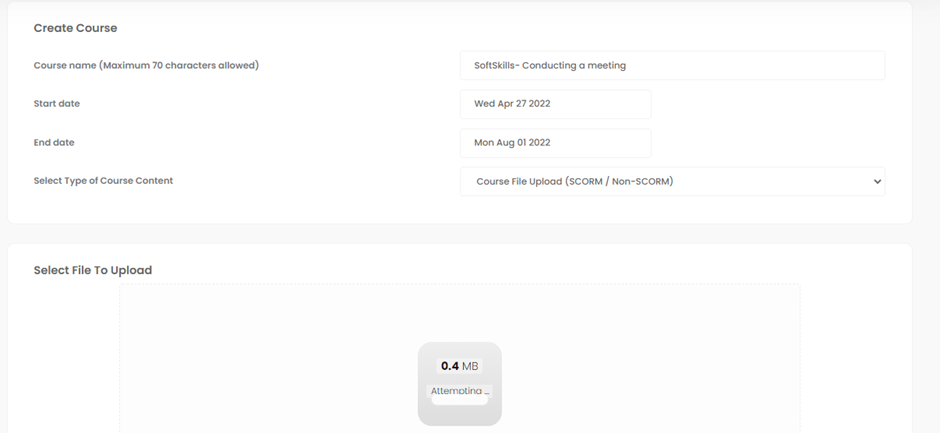
Configuring an Assessment in a Learning Path
Similarly, we can create and an assessment to the Learning Path Click on Add new Object and select Assessment. Add in the details of the Assessment you want to create and proceed. Create the Questions you would want to add in the assessment. Click here to Learn How to Create an assessment
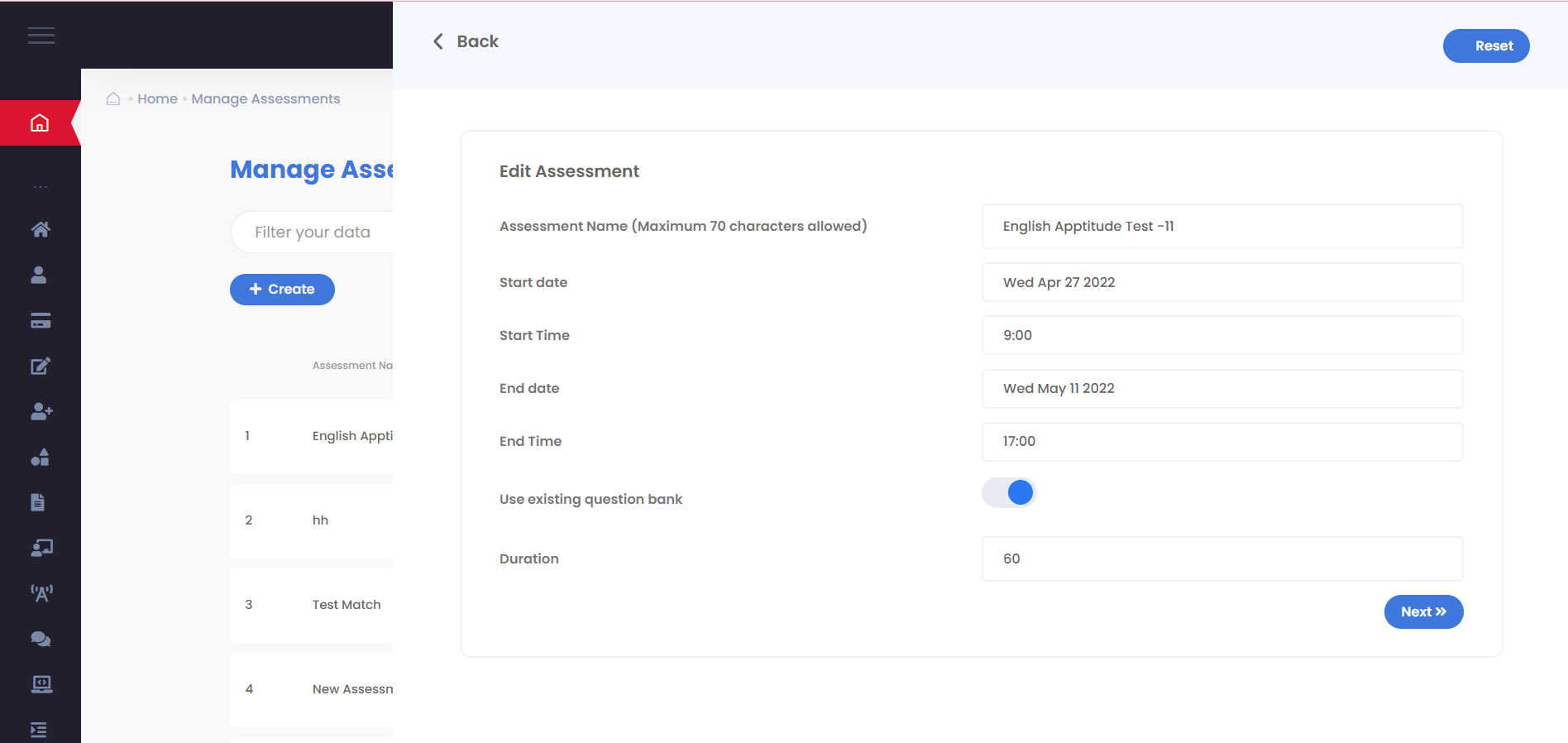
Configuring a Classroom
Click on Add new Object and add a classroom. Basic details like Classroom Name, Offline/virtual, start and end dates (duration) of the classroom will be required.
Once all details are added, a classroom is successfully created and added to a Learning Path.
Eg: In this we have created a 2 day offline classroom session.
We can add more classrooms Sessions within a learning path if required.
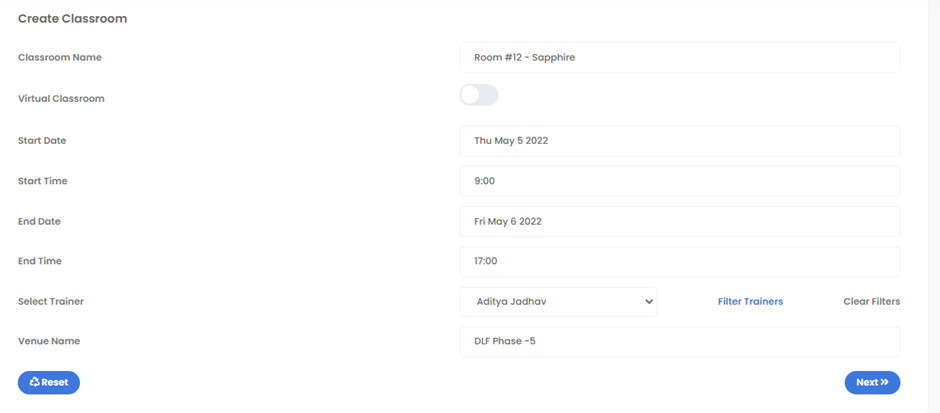
Advanced Option
Once the Learning Path is configured, it looks like this. We can add multiple courses/ assessments/ classroom within a single Learning Path.
Next is the Advanced Option in the Learning Path which enables us to add certificates. This means that each user who successfully completes all objects of the Learning Path will receive a certificate at the end.
Our Next step is now to assign this to a group of users.
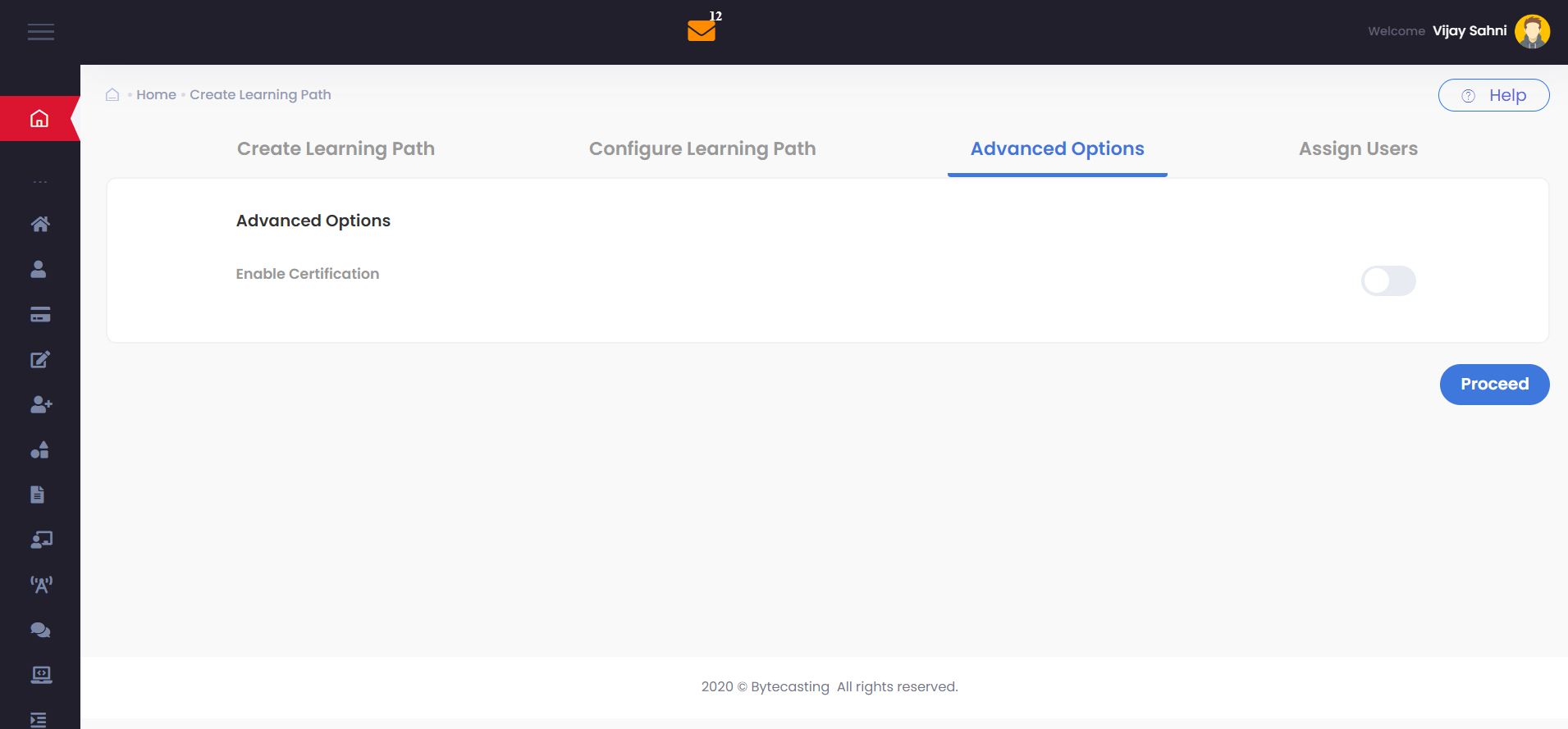
Cloning a Learning Path
Many a times, we would like to copy / duplicate an existing Learning Path, to save time setting up a path. In bytecasting we have cloning feature that allows us to make copy of a given learning path
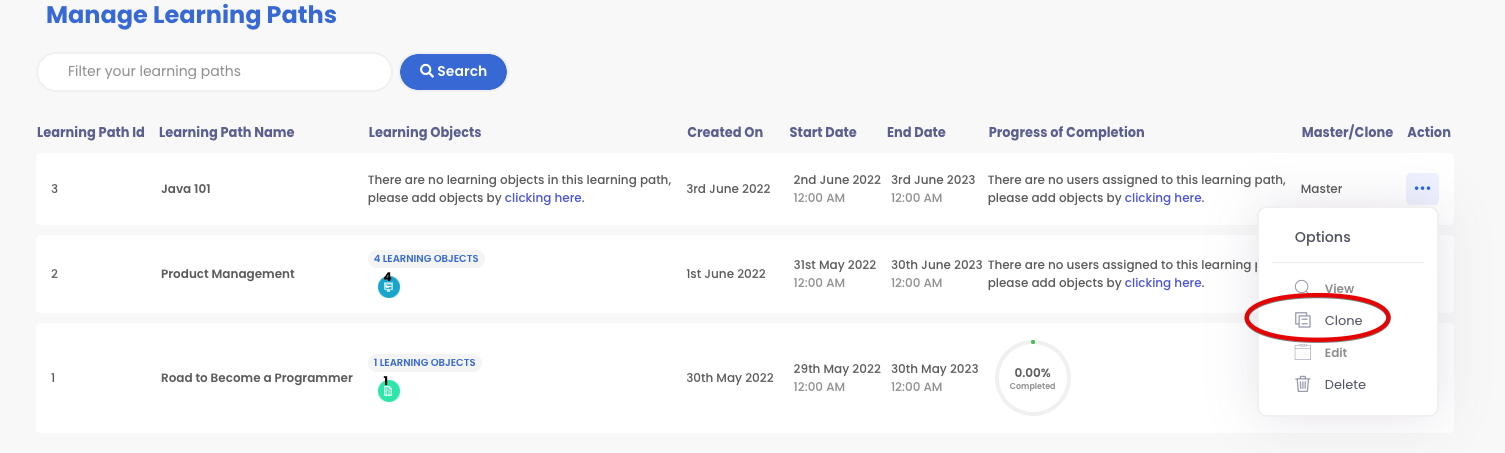
Assign Users to Learning Path
We can assign Learning Path to individual specific users or to a batch of users. Options to filter out specific users are also available.
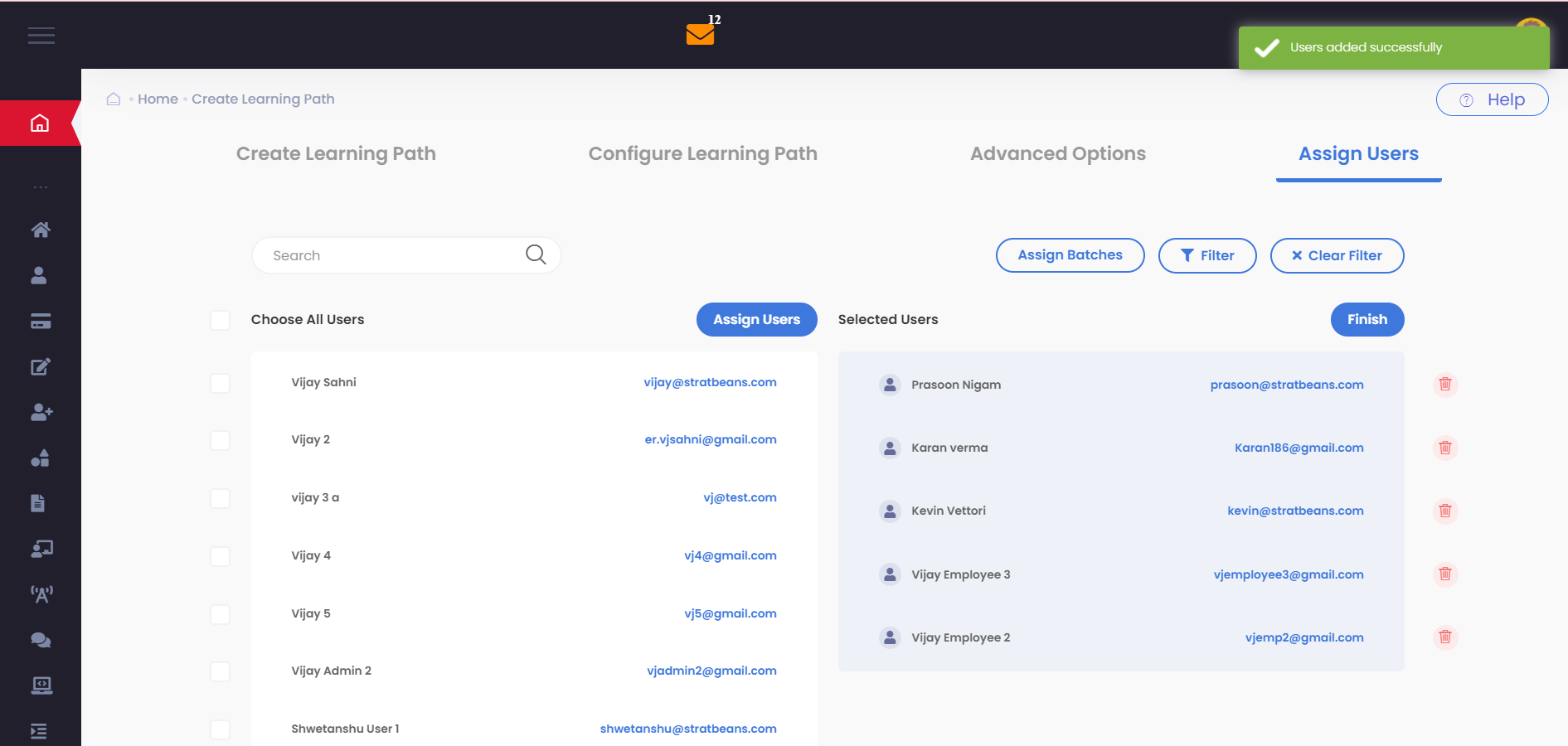
Manage Learning Paths
1. This navigates us to the Manage Learning Path Screen.
2. Alternatively the Admin can also reach this screen from the Left menu.
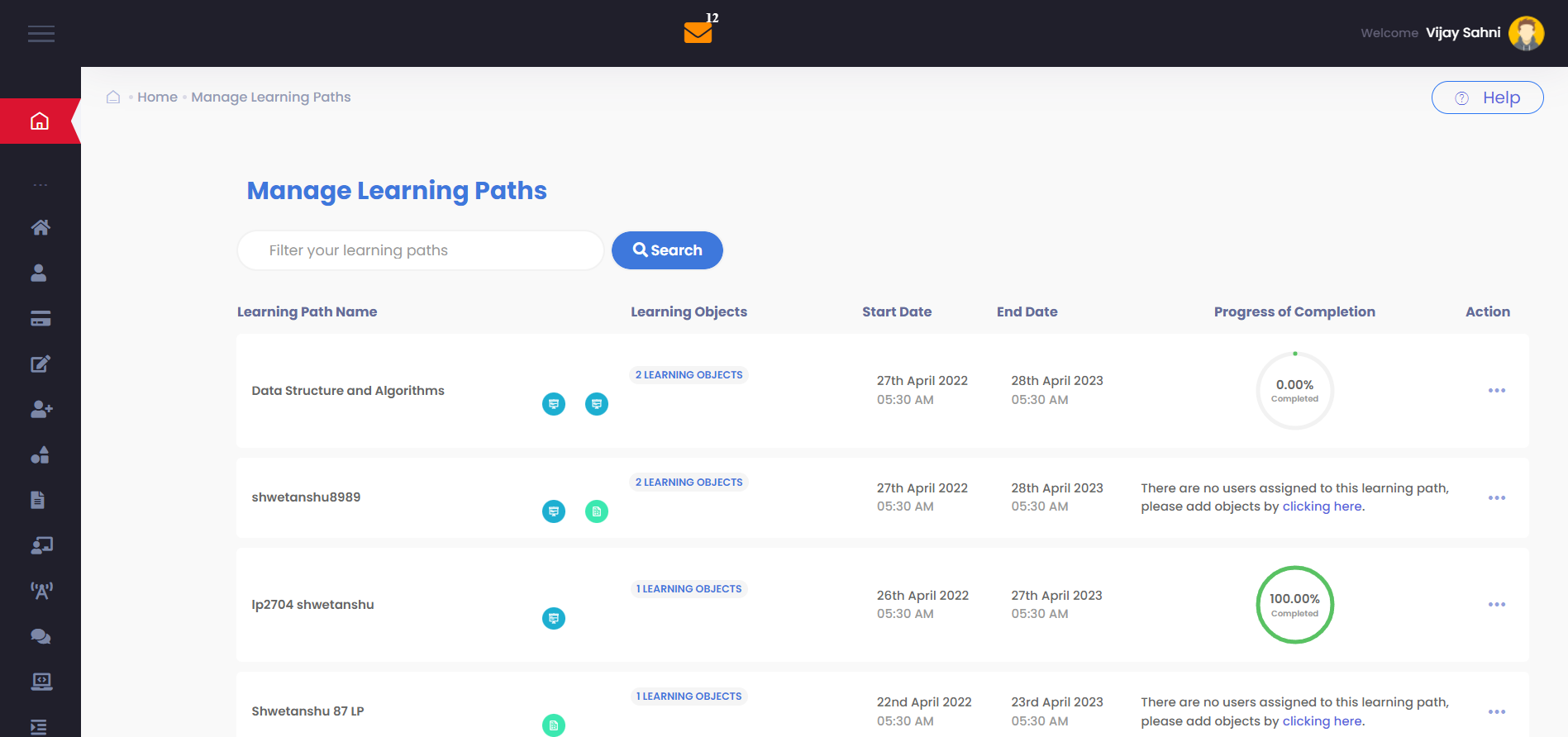
Viewing Assigned Learning Paths
The user can login and access the assigned learning path from:
1. The Learning Path Card on the Dashboard
2. Left Menu item: Learning Paths View assigned Learning Paths
Both the links open the assigned Leaning Paths page for the user
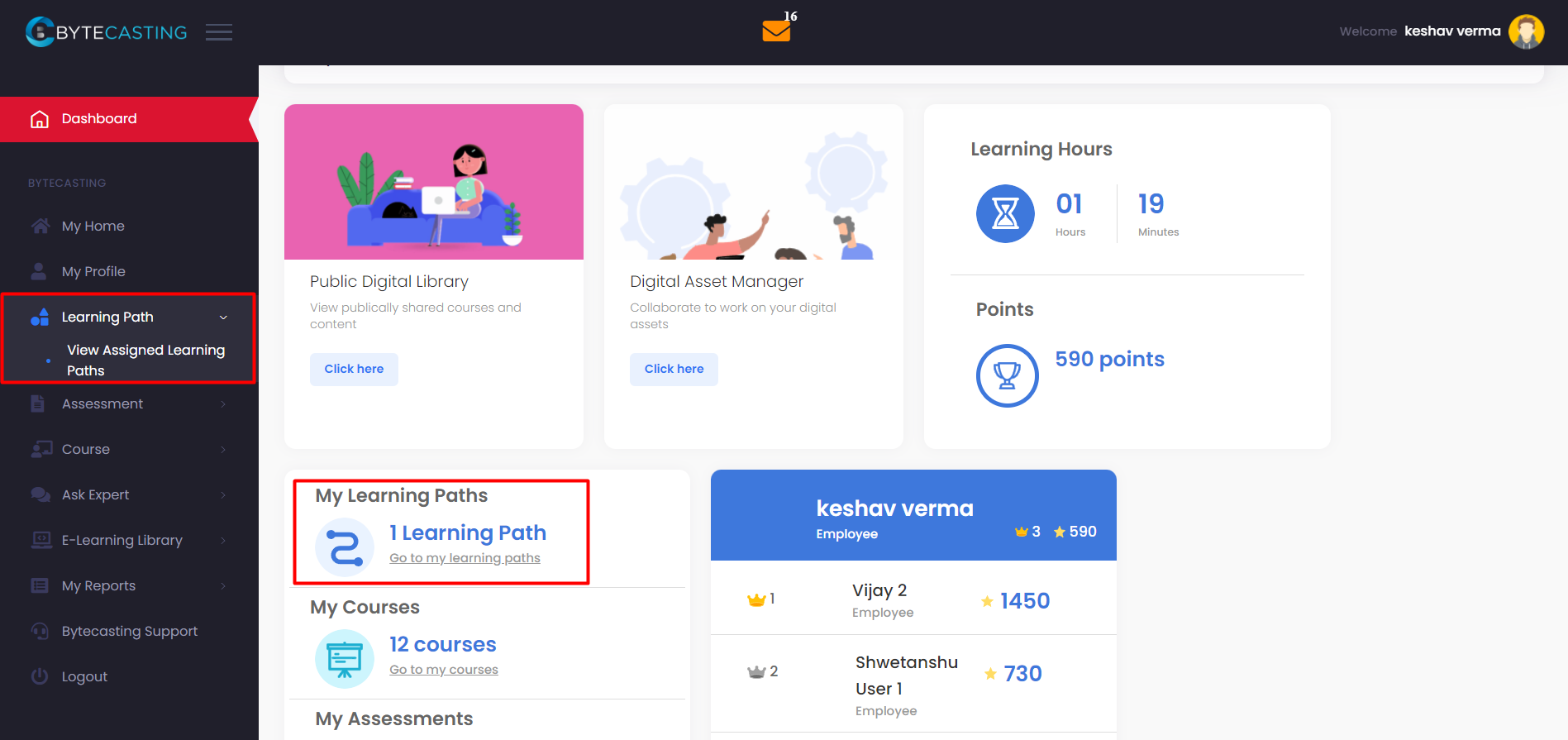
List of Assigned Learning Paths
A list of assigned Learning Paths is available to the user. The user can select 3 dots on the right corner and select the START option.
Now the user has the option to attempt any of the objects added in the Learning Path.
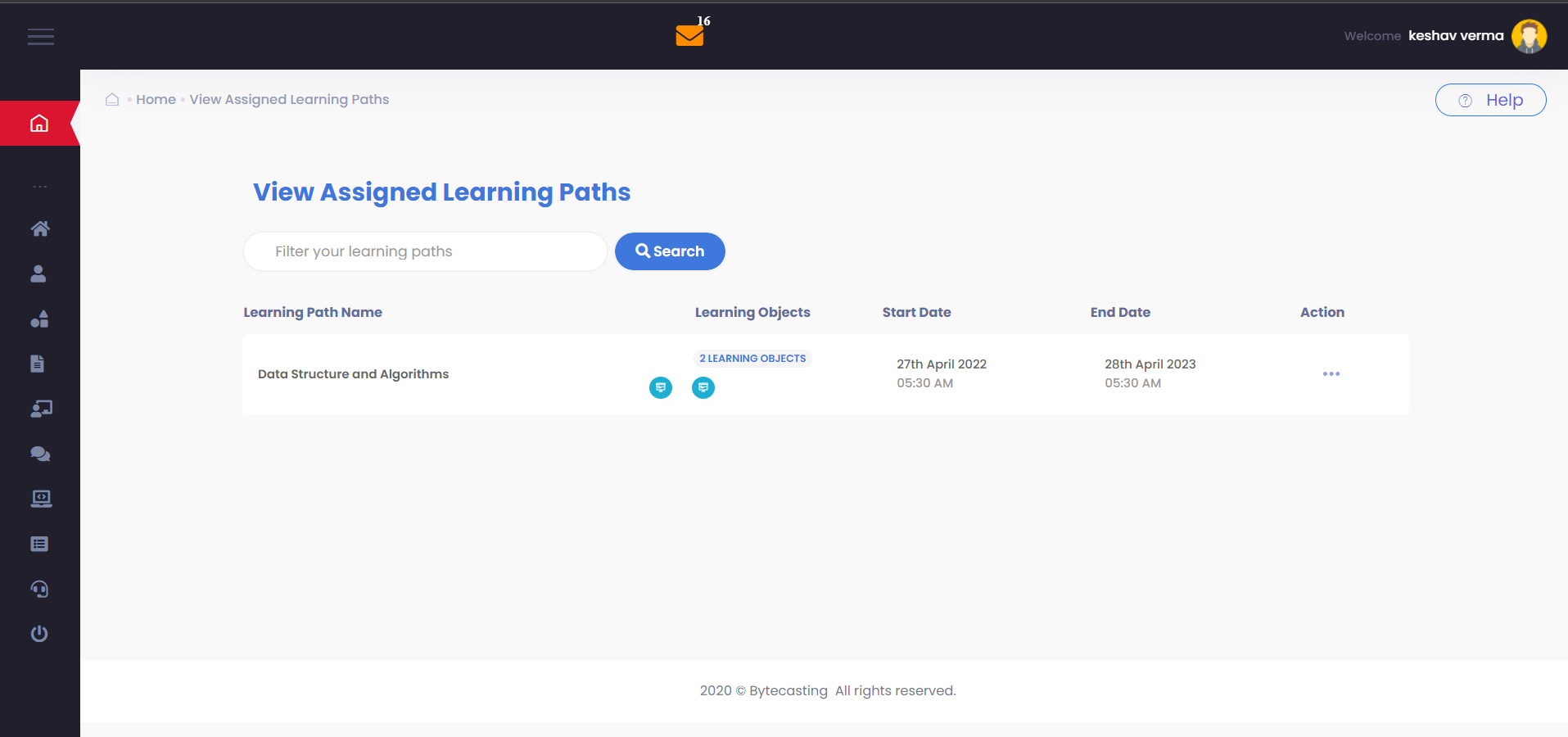
View Assigned Learning Path In Mobile Interface
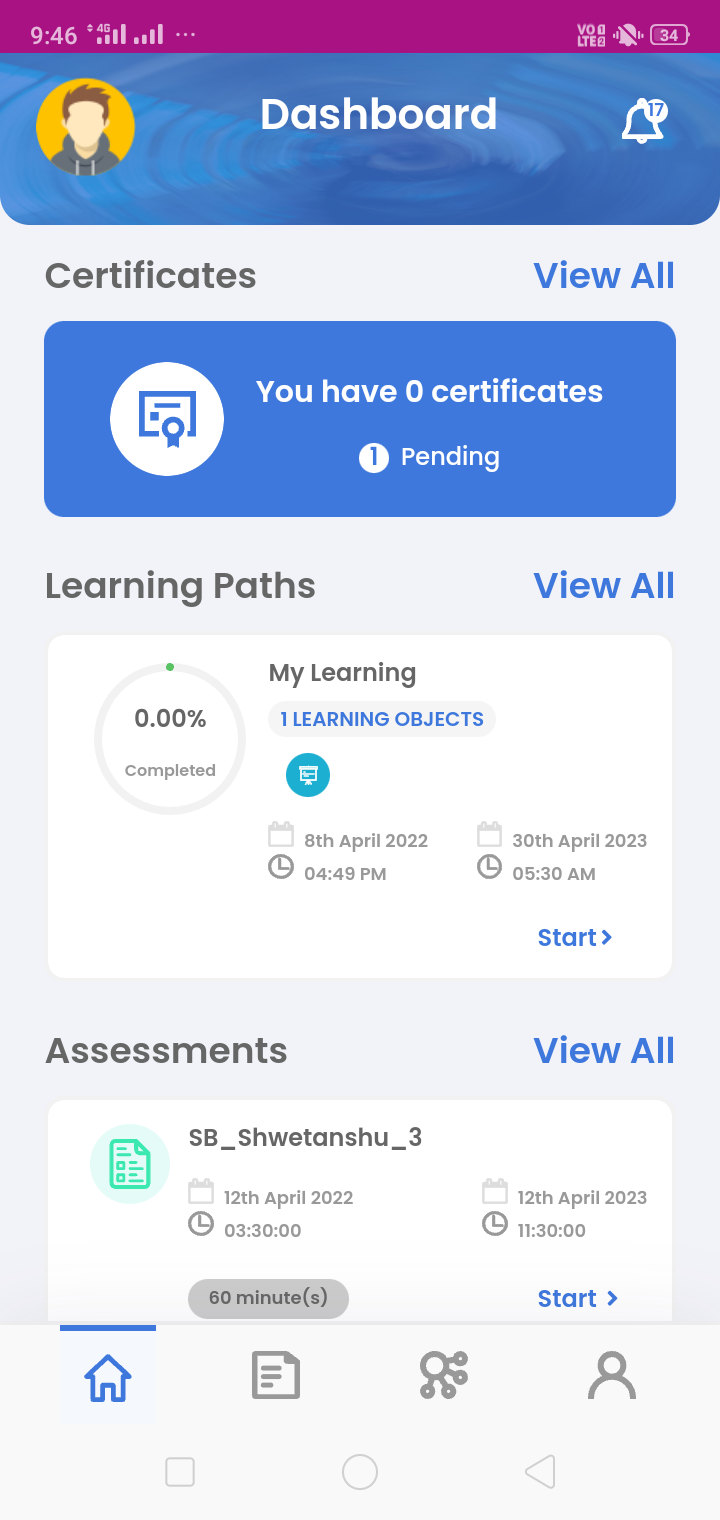
Attempting a learning Path
User can Start/Resume the Learning path assigned to the user.